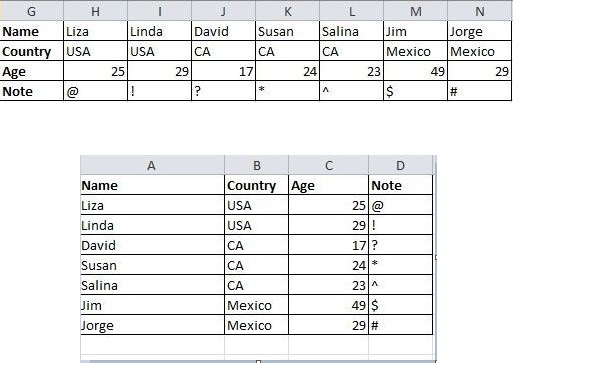Ở bài trước, Đào tạo Bình Dương đã giới thiệu đến các bạn Một số thủ thuật Excel dân kế toán nên biết (Phần 1), hôm nay, chúng tôi sẽ liệt kê thêm một vài thủ thuật Excel mà bạn không thể bỏ qua.
1. Sắp xếp dữ liệu
Khi bạn sắp xếp dữ liệu theo thứ tự từ cao xuống thấp hoặc ngược lại trong một cột của Excel, đôi khi bạn sẽ thấy Excel sắp xếp không đúng. Ví dụ như khi bạn sắp xếp từ lớn đến nhỏ, bạn sẽ thấy con số 95.5 nằm dưới số 95. Ðể hiệu chỉnh, bạn cần click chọn vào cột muốn sắp xếp, sau đó mở menu Format và chọn Format Cells. Lúc này bạn sẽ thấy xuất hiện cửa sổ Format cells, hãy click chọn tab Number và click trên General category, cuối cùng là sắp xếp lại cột đó.
2. Chuyển cột thành dòng hoặc ngược lại
Bạn đã tạo xong một bảng dữ liệu nhưng lại muốn thay đổi từ dòng thành cột và cột thành dòng, bạn làm theo 5 bước như sau:
B1. Chọn bảng muốn chuyển
B2. Bấm chuột phải và chọn Copy
B3. Chọn cell (ô) muốn dán bảng mới vào
B4. Bấm chuột phải và chọn Paste Special.
B5. Trong cửa sổ Paste Special, chọn Transpose và nhấn OK.
Và đây là kết quả trước và sau khi chuyển đổi
3. Chuyển text (văn bản) từ Word sang Excel
Khi bạn có một dữ liệu text được soạn thảo trong Word và khi bạn import đoạn dữ liệu đó vào worksheet của Excel thì dữ liệu đó lại nằm trên một cột. Ðể dữ liệu nằm trên nhiều cột, có 3 cách để bạn thực hiện:
C1. Nếu như dữ liệu được format dưới dạng table thì rất đơn giản, bạn chỉ cần chọn Copy sau đó Paste nó vào Exce.
C2. Nếu dữ liệu không được format theo dạng table mà ở dạng tab thì bạn cũng làm tương tự như cách 1.
C3. Nếu dữ liệu không được định dạng table và tab thì bạn cũng Import như 2 trường hợp trên, sau đó chọn cột có chứa dữ liệu và chọn menu Data, Text to Columns. Excel sẽ xuất hiện chế độ Wizard hướng dẫn bạn import dữ liệu đó vào worksheet của Excel
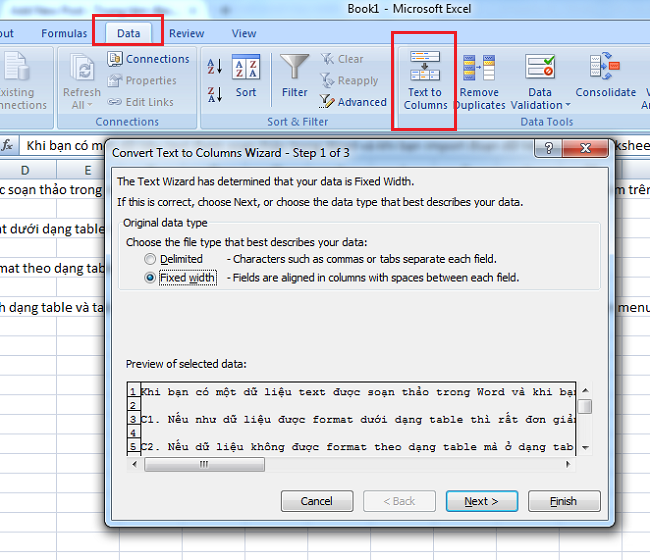
4. Liên kết dữ liệu giữa Excel và Word
Trong dữ liệu mà bạn đang làm việc với Excel có một số nội dung giống trong một tài liệu soạn thảo của Word và bạn muốn khi thay đổi hoặc chỉnh sửa nội dung trong Excel thì nơi tài liệu Word cùng thay đổi, bạn làm như sau :
1/ Đầu tiên, chọn đoạn văn bản bạn muốn sao chép từ Word và Copy đoạn văn đó
2/ Khởi động Excel, click vào nơi nào bạn muốn có đoạn text đó, bấm chuột phải hoặc chọn Edit và chọn Paste Special.
3/ Trong hộp thoại Paste Special, chọn mục Paste Link và chọn Microsoft Word Document Object từ list cuối cùng click OK là hoàn tất.
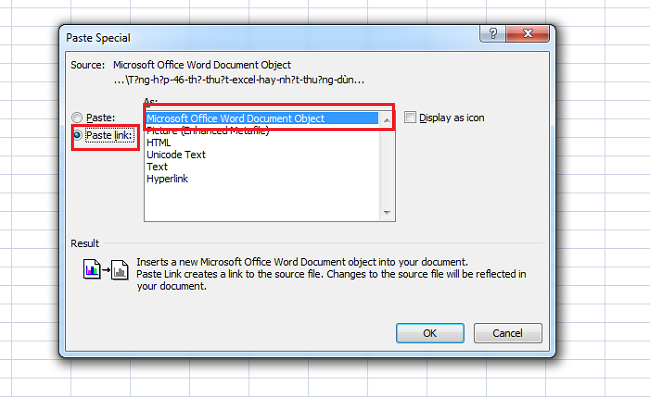
5. Chọn một vùng gồm rất nhiều ô trong Excel
Có nhiều cách để chọn một vùng gồm rất nhiều cell trong Excel nhưng Đào tạo Bình Dương xin giới thiệu đến bạn phương thức dùng lệnh Go To đơn giản nhất. Ví dụ, muốn chọn vùng A1: G40, bạn thực hiện theo các bước như sau:
1. Chọn ô ở góc trên trái của vùng bạn muốn chọn (trong ví dụ này là A1)
2. Chọn Edit.Go To (hoặc nhấn <Ctrl>-G).
3. Trong hộp Reference, gõ địa chỉ của ô dưới cùng bên phải (trong ví dụ này là Z52) .
4. Giữ phím <Shift>.
Nhấn <Enter> (hoặc nhấn OK).
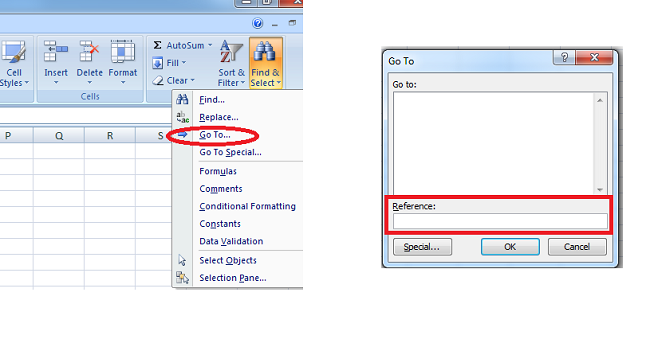
6. Tìm kiếm trong Excel
Chắc bạn đã biết cách dùng công cụ Find trong Word để tìm kiếm nhưng bạn đã bao giờ nghĩ đến việc dùng khung hội thoại này trong Excel? Khung hội thoại Find trong Word và Excel là không giống nhau. Giả sử bạn muốn tìm tất cả các hàm COUNTIF xuất hiện trong bảng tính. Chọn Edit.Find (hoặc nhấn <Ctrl>-F). Gõ COUNTIF vào khung hội thoại Find rồi bỏ chọn mục “Find entire cells only”. Nhấn Find Next để tiếp tục. Nếu cần tìm một chuỗi cụ thể ví dụ như =COUNTIF(A1:A30), bạn có thể dùng công cụ tìm kiếm Find để tìm theo công thức hoặc giá trị bằng cách chọn Formulas hay Values trong khung Look in.
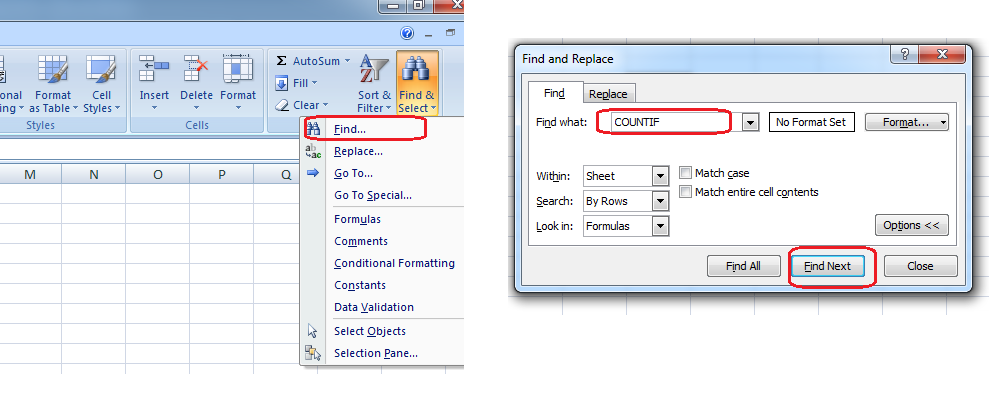
Như vậy các bạn lại có thêm một số “bí kíp” hay phục vụ cho công việc kế toán của mình rồi. Nếu bạn muốn học thêm nhiều thủ thuật khác, hãy đăng ký tham gia ngay lớp học Tin Học A Văn phòng cùng Đào tạo Bình Dương. Chúc bạn thành công.