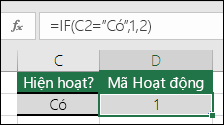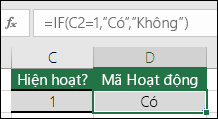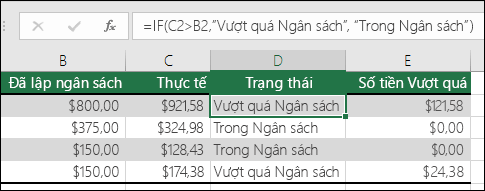Hàm IF là một trong những hàm phổ biến nhất trong Excel, hàm này cho phép bạn thực hiện so sánh lô-gic giữa một giá trị với giá trị bạn mong muốn.
Vì vậy, một câu lệnh IF có thể có hai kết quả. Kết quả đầu tiên là nếu so sánh của bạn là True, kết quả thứ hai là nếu so sánh của bạn là False.
Cú pháp
=IF(Logical_test;Value_if_true;Value_if_false)
Trong đó:
- Logical_test: Điều kiện.
- Value_if_true: Giá trị trả về nếu thỏa điều kiện
- Value_if_false: Giá trị trả về nếu không thỏa điều kiện.
Lưu ý về hàm IF trong Excel
- Nếu value_if_true bị bỏ qua trong công thức IF thì hàm IF sẽ trả về kết quả là 0 nếu điều kiện chính được đáp ứng.
- Nếu như value_if_false bị bỏ qua thì hàm IF sẽ trả về giá trị FALSE.
- Nếu muốn các công thức Excel hiện lên các giá trị logic như TRUE hoặc FALSE khi một điều kiện nhất định được thỏa mãn thì bạn phải gõ TRUE trong ô tham số value_if_true. Ô value_if_false có thể điền vào là FALSE hoặc để trống.
Các ví dụ hàm IF đơn giản
- Ví dụ 1: Trong ví dụ bên dưới, ô D2 cho biết: IF(C2 = Có, thì trả về 1, nếu không thì trả về 2)
- Ví dụ 2: Trong ví dụ này, công thức trong ô D2 cho biết: IF(C2 = 1, thì trả về Có, nếu không thì trả về Không)Như bạn thấy, hàm IF có thể được sử dụng để đánh giá cả văn bản và giá trị. Hàm còn có thể được sử dụng để đánh giá lỗi. Bạn sẽ không bị hạn chế chỉ kiểm tra xem một nội dung có bằng một nội dung khác hay không và trả về một kết quả duy nhất, bạn cũng có thể sử dụng toán tử toán học và thực hiện tính toán thêm tùy theo tiêu chí của mình. Bạn cũng có thể lồng nhiều hàm IF với nhau để thực hiện nhiều so sánh.
- Ví dụ 3: Hàm IF ở ô D2 cho biết IF(C2 Lớn Hơn B2, thì trả về “Vượt quá Ngân sách”, nếu không thì trả về “Trong Ngân sách”)
Sự cố thường gặp khi sử dụng hàm IF
Kết quả hiển thị trong ô bằng 0 (không)
Lỗi này xảy ra một trong hai giá trị value_if_true hoặc value_if_false đang để trống.
Nếu mục đích của bạn là muốn giá trị trả về để trống thay vì 0, hãy thêm 2 dấu ngoặc kép (“”), hoặc thêm giá trị cụ thể trả về.
Ví dụ: =IF(A1>5,”Đạt”,””) hoặc =IF(A1>5,”Đạt”,”Không Đạt”)
Kết quả hiển thị trong ô là #NAME?
Lỗi này thường xảy ra khi công thức của bạn bị sai chính tả, như thay vì IF thì lại thành UF hoặc OF do các phím U, I, O này ở gần nhau.
Để khắc phục, bạn hãy kiểm tra lại chính tả của công thức và các dấu ngoặc đã đủ chưa (đặc biệt trong hàm IF lồng).
Hi vọng qua bài viết này, bạn sẽ hiểu hơn về hàm IF trong Excel, công thức cũng như cách dùng trong thực tế nhé. Chúc bạn thành công.