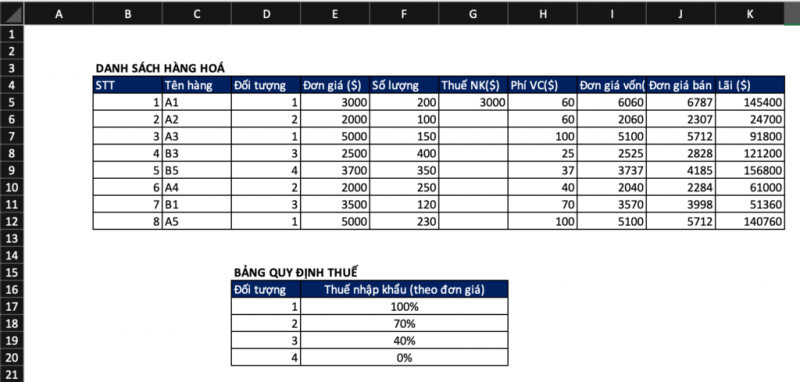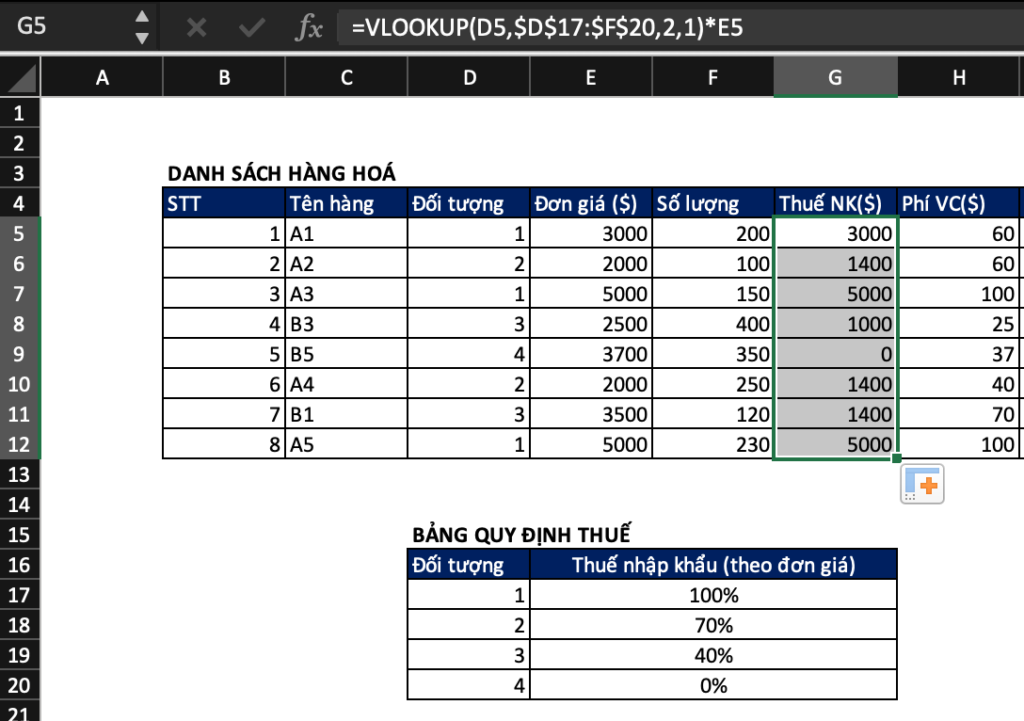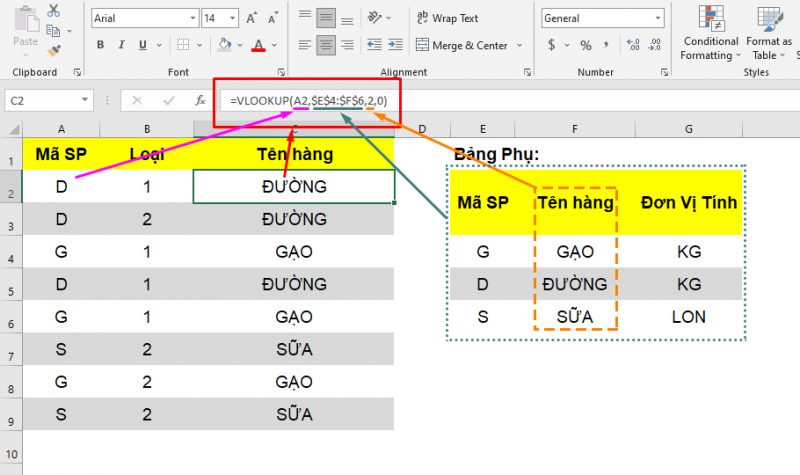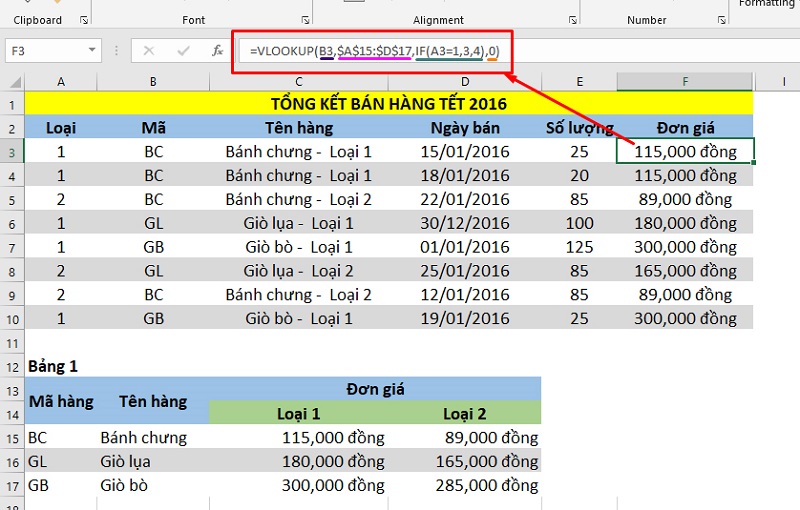Hàm VLOOKUP trong Excel là hàm tìm kiếm giá trị theo cột và trả về phương thức hàng dọc, đây có thể nói là hàm excel khá thông dụng và tiện lợi với những người hay sử dụng Excel để thống kê, dò tìm dữ liệu theo cột chính xác.
Cú pháp hàm VLOOKUP
=VLOOKUP(Lookup_value, Table_array, Col_index_num, [Range_lookup])
Trong đó:
- Lookup_value: là giá trị dùng để tìm kiếm
- Table_array: là vùng điều kiện để dò tìm giá trị tìm kiếm, cột đầu tiên trong table_array là cột để tìm giá trị tìm kiếm. Table_array có thể cùng hoặc khác sheet với Lookup_value và cũng có thể cùng file hoặc khác file với Lookup_value. Thường để ở dạng địa chỉ tuyệt đối
- Col_index_num: Là thứ tự của cột cần lấy dữ liệu trên bảng giá trị cần tìm. Cột đầu tiên của vùng dữ liệu được tính là 1
- Range_lookup: Là kiểu tìm kiếm, gồm 2 kiểu TRUE và FALSE. Tham số này không bắt buộc phải luôn có trong công thức.
TRUE: Tương ứng với 1 là tìm kiếm tương đối
FALSE: Tương ứng với 0 là tìm kiếm tuyệt đối tức Hàm VLOOKUP sẽ tìm kiếm những giá trị trùng khớp nhau hoàn toàn
– Hàm Vlookup thuộc hàm tham chiếu và tìm kiếm. Các hàm tham chiếu sử dụng trong công thức giúp cho chúng ta khỏi tốn công sửa chữa các công thức khi các giá trị tính toán có sự thay đổi.
Lưu ý khi sử dụng hàm VLOOKUP
– Giá trị bạn muốn tra cứu, còn được gọi là giá trị tra cứu
– Dải ô chứa giá trị tra cứu
- Hãy nhớ rằng giá trị tra cứu phải luôn nằm ở cột đầu tiên của dải ô để hàm VLOOKUP có thể hoạt động chính xác.
- Ví dụ: Nếu giá trị tra cứu của bạn nằm ở ô C2 thì dải ô của bạn sẽ bắt đầu ở C.
– Số cột chứa giá trị trả về trong dải ô.
- Ví dụ: nếu bạn chỉ định B2: D11 với phạm vi, bạn nên đếm B là cột đầu tiên, C là thứ hai, v.v.
– Lựa chọn kết quả trả về
- Bạn có thể chỉ định TRUE nếu bạn muốn có một kết quả khớp tương đối hoặc FALSE nếu bạn muốn có một kết quả khớp chính xác ở giá trị trả về.
- Nếu bạn không chỉ định bất cứ giá trị nào thì giá trị mặc định sẽ luôn là TRUE hay kết quả khớp tương đối.
– Sử dụng F4 để cố định dòng, cột:
- F4 (1 lần): để có giá trị tuyệt đối. Tuyệt đối được hiểu là cố định cột và cố định dòng ⇒ $cột$dòng
Ví dụ: $B$9 ⇒ cố định cột B và cố định dòng 9
- F4 (2 lần): để có giá trị tương đối cột và tuyệt đối dòng – Được hiểu là cố định dòng , không cố định cột ⇒ cột$dòng
Ví dụ: B$9 ⇒ cố định dòng 9, không cố định cột B
- F4 (3 lần): để có giá trị tương đối dòng và tuyệt đối cột- Được hiểu là cố định cột, không cố định dòng ⇒ $cộtdòng
Ví dụ: $B9 ⇒ cố định cột B, không cố định dòng 9
Ví dụ về hàm VLOOKUP trong Excel
Ví dụ 1: Bạn hãy tính thuế nhập khấu theo Đối tượng của các mặt hàng dưới đây:
Trong ví dụ trên, tại ô G5 ta gõ công thức: =VLOOKUP(D5,$D$17:$F$20,2,0)*E5
Trong đó:
- Vlookup: là hàm dùng để tìm kiếm ra thuế nhập khẩu tại Bảng quy định thuế.
- D5: Giá trị là đối tượng cần tìm ở đây là các đối tượng từ 1,2,3,4.
- $D$17:$F$20: Bảng giới hạn dò tìm, chính là D17:F20 nhưng được F4 để Fix cố định địa chỉ ô để Copy công thức xuống các ô G6->G12 thì công thức sẽ không bị thay đổi.
- 2: Thứ tự cột giá trị cần lấy, trong trường hợp này chính là cột Thuế nhập khẩu
- 0: Trường hợp này chúng ta lấy giá trị tuyệt đối nên chọn là 0 hoặc False
- E5: Chính là đơn giá sản phẩm để tính ra thuế nhập khẩu.
Với công thức trên, kết quả ta được là:
Ví dụ 2: Điền Tên hàng dựa vào Mã SP tra trong Bảng phụ
- Công thức sử dụng: =VLOOKUP(A2,$E$4:$F$6,2,0)
Phân tích công thức phía trên, ta có:
- A2: Giá trị “Mã SP” chúng ta cần tra cứu trong Bảng phụ để trả về kết quả “Tên hàng” trong Bảng chính.
- $E$4:$F$6: phạm vi dải ô chứa thông tin “Mã SP” (giá trị tra cứu) và “Tên hàng” (giá trị trả về), trong đó cột “Mã SP” nằm ở cột đầu tiên.
- 2: Cột thứ 2 trong phạm vi dải ô E4:F6 chứa giá trị trả về “Tên hàng”.
- 0: Kết quả khớp chính xác
Ví dụ 3: Tra cứu giá trị Đơn giá trong Bảng Tổng kết bán hàng dựa vào Mã hàng tra trong Bảng 1 và tùy theo Loại để lấy giá trị tương ứng.
- Công thức sử dụng hàm Vlookup: =VLOOKUP(B3,$A$15:$D$17,IF(A3=1,3,4),0)
Phân tích công thức hàm Vlookup trên, ta có:
- B3: Giá trị “Mã hàng” cần tra cứu trong Bảng 1 để trả về kết quả “Đơn giá” trong Bảng Tổng kết bán hàng.
- $A$15:$D$17: phạm vi dải ô chứa thông tin “Mã hàng” (giá trị tra cứu) và “Đơn giá” bao gồm Loại 1 và Loại 2 (giá trị trả về), trong đó cột “Mã SP” nằm ở cột đầu tiên.
- IF(A3=1,3,4): Vì tùy theo Loại 1 hay Loại 2 mà sẽ có Đơn giá khác nhau nên chúng ta cần so sánh trong Bảng Tổng kết bán hàng, nếu Loại 1 thì sẽ lấy giá trị ở cột thứ 3, còn lại thì lấy giá trị ở cột thứ 4 và chúng đều nằm trong phạm vi dải ô A15:D17 chứa giá trị trả về “Đơn giá”.
- 0:Kết quả khớp chính xác
6 chú ý khi sử dụng hàm VLOOKUP trong Excel
- Hàm VLOOKUP không thể trả về kết quả khi cột lấy kết quả nằm về phía bên trái của cột chứa dữ liệu cần tra cứu. Phương án xử lý: sử dụng kết hợp hàm Index và Match
- Hàm VLOOKUP tra cứu không phân biệt chữ hoa / chữ thường.
- Chú ý tham số cuối cùng [range_lookup] để chọn đúng TRUE hay FALSE trong trường hợp tra cứu gần đúng hoặc tra cứu chính xác.
- Khi tra cứu gần đúng, chú ý dữ liệu trong cột tra cứu cần được sắp xếp theo thứ tự tăng dần
- Khi giá trị cần tra cứu không được tìm thấy, VLOOKUP sẽ trả về lỗi #NA.
- Lỗi #REF: cột dò tìm không có trong bảng chứa giá trị dò tìm.
Hi vọng qua bài viết này, bạn sẽ hiểu rõ hơn về hàm Vlookup cũng như cách sử dụng hàm này để tra cứu, lấy dữ liệu dễ dàng hơn nhé. Chúc bạn thành công.