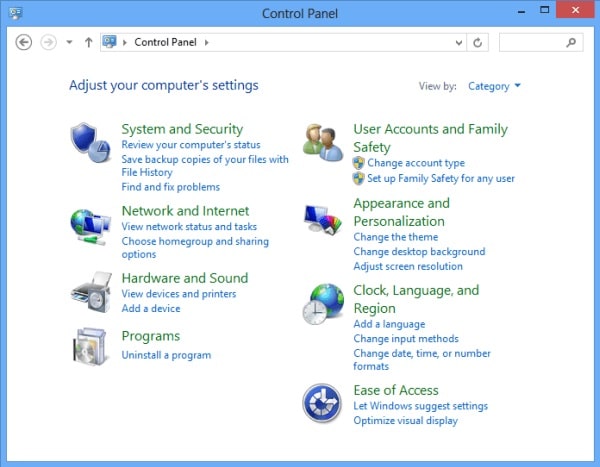Hiện file ẩn trong USB là một vấn đề khá đau đầu với nhiều người. Bởi trong quá trình sao chép dữ liệu từ máy tính này sang máy tính khác, USB rất dễ bị virus xâm nhập. Khi USB bị nhiễm virus thì sẽ xảy ra hiện tượng các dữ liệu có trên USB bị ẩn mất và khó để kiểm soát. Vậy có cách nào để mở file ẩn trong USB hay không? Cùng Daotaobinhduong theo dõi ngay tại bài viết này nhé!
1/ Sử dụng File Explorer Options
Cách được sử dụng khá nhiều để hiện file ẩn trong USB chính là sử dụng File Explorer Options. Để thực hiện, các bạn lần lượt làm theo các bước sau đây:
- Bước 1: Cắm USB vào ổ cắm USB trên máy tính và đợi để giao diện máy tính hiển thị thông tin ổ USB.
- Bước 2: Sử dụng thanh công cụ tìm kiếm trên máy tính, tìm và mở Control Panel. Ở mục View by, chọn Category.
- Bước 3: Chọn lệnh Appearance and personalization, sau đó, giao diện sẽ chuyển về các thông tin liên quan => các bạn tìm chọn Show hidden files and folders bên cạnh mục File Explorer Options.
- Bước 4: Cửa sổ File Explorer Options hiện ra, trong cửa sổ hiện ra 3 tab trên cùng là General, View và Search, các bạn di chuyển sang tab View. Sau đó, kéo chuột xuống phía dưới, trong mục Hidden Files and Folders, chọn Show hidden files, folders and drives.
- Bước 5: Chọn Apply => chọn OK.
Như vậy, các bạn đã hoàn tất việc hiện file ẩn trong USB rồi đúng không nào?
2/ Sử dụng Command Prompt để hiện file ẩn trong USB
Cách thứ hai mà Daotaobinhduong muốn giới thiệu cho bạn chính là sử dụng Command Prompt. Để thực hiện các bạn làm theo các bước như dưới đây:
- Bước 1: Cắm USB vào ổ cắm USB trên máy tính, các bạn đợi vài giây để trong This PC hiển thị tên USB.
- Bước 2: Sử dụng thanh công cụ tìm kiếm trong máy tính, nhập cmd để mở (hoặc sử dụng tổ hợp phím Windows + R, mở cửa sổ Run và nhập cmd để mở Command Prompt).
- Bước 3: Sau khi chọn mở Command Prompt, các bạn sẽ thấy hiện cửa sổ Command Prompt. Trong mục C:\Users\Amin>, nhập công thức sau:
attrib -h -r -s /s /d G:\*.*
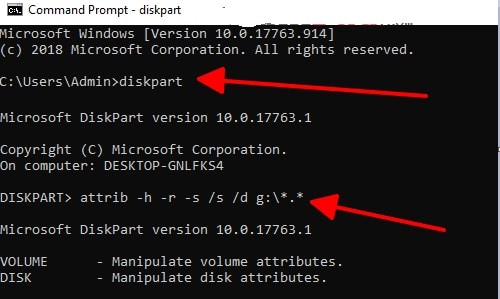
*Lưu ý: G là ổ USB của bạn. Tên USB của bạn là gì thì bạn điền cái đó.
Như vậy, chỉ với vài bước đơn giản các bạn đã có thể hiển thị file ẩn trong USB, tiến hành kiểm tra lại trong USB xem đã hiện toàn bộ file hay chưa nhé.