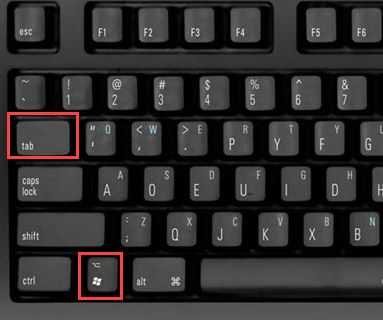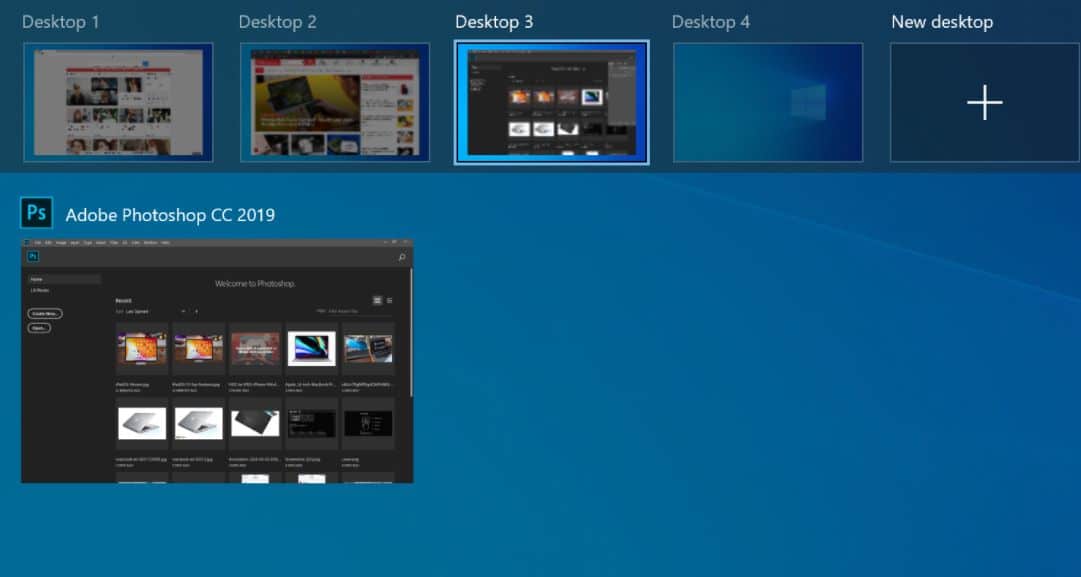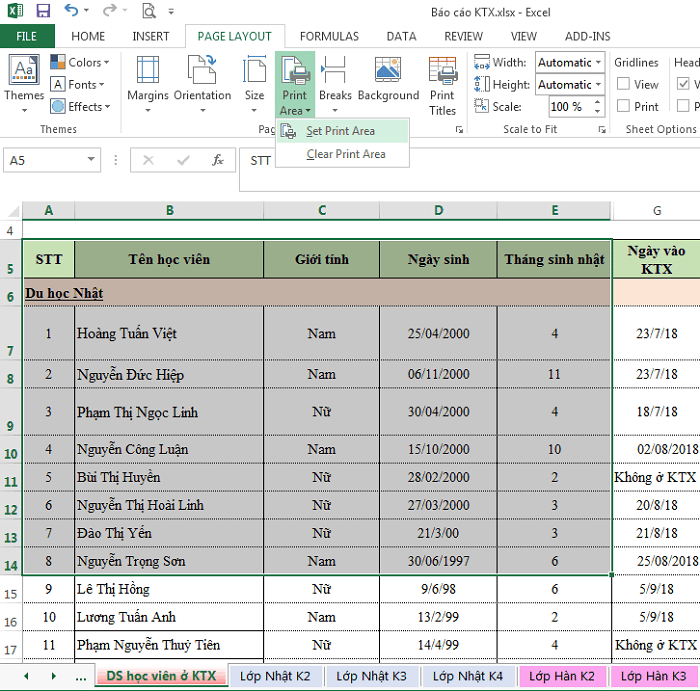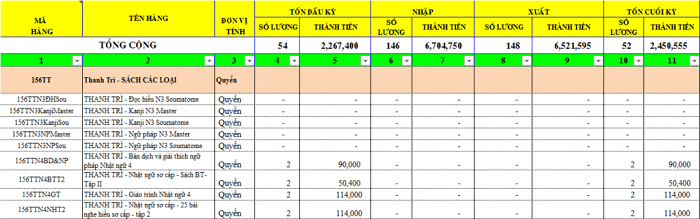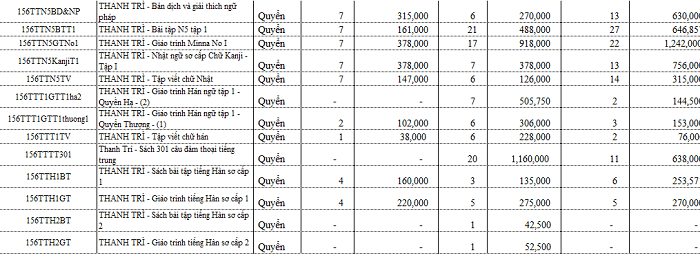Khi công nghệ thông tin ngày càng phát triển nhu cầu ứng dụng tin học vào quá trình làm việc ngày được một quan tâm. Chính vì thế việc nắm rõ các thủ thuật tin học văn phòng là cách giúp bạn xử lý công việc nhanh hơn, dễ dàng hơn và đem lại hiệu quả cao trong quá trình làm việc. Vậy có những thủ thuật tin học văn phòng nào cần nắm?
Trong bài viết này daotaobinhduong.com xin chia sẻ đến với các bạn 6 thủ thuật tin học văn phòng cực kỳ hữu ích giúp các bạn tiết kiệm thời gian, nâng cao hiệu suất làm việc.
1. Chuyển đổi các cửa sổ làm việc trên máy tính
Trong quá trình làm việc, chúng ta thường mở nhiều cửa sổ làm việc, nếu dùng con chuột để chọn lần lượt các cửa sổ thì rất mất thời gian thay vào đó chúng ta có thể chọn các cửa sổ đang làm việc như sau:
Dùng tổ hợp phím: Windows + Tab
- Tổ hợp phím tắt Windows + Tab trên Windows 7 sẽ hiển thị cửa sổ đang mở theo dạng cuộn còn
- Tổ hợp phím tắt Windows + Tab trên Windows 10 sẽ giúp bạn quản lý, lựa chọn Desktop ảo và các cửa sổ đang mở.
Khi nhấn Windows + Tab trên Windows 10 cửa sổ sẽ có dạng như sau:
2. In một vùng nhất định trong Excel
Trong quá trình làm việc chắc rằng bạn sẽ có lúc cần in một vùng nhất định trong file excel của mình. Và để thực hiện in một vùng nhất định phải làm thế nào? Đây là thắc mắc được rất nhiều người quan tâm.
Đối với in một vùng nhất định trong Excel Daotaobinhduong.com xin chia sẻ đến bạn mẹo tin học như sau:
- Bước 1: Bạn cần bôi đen vùng mà bạn muốn in
- Bước 2: Di chuyển chuột lên thanh menu, chọn Page Layout -> Chọn Print Area -> Chọn Set Print Area
- Bước 3: Sau khi đã đặt vùng in bạn tiến hành in như bình thường, để văn bản in được hơn bạn cần căn chỉnh văn bản trước khi in nếu cần.
3. Mở nhiều bảng tính trong Excel cùng một lúc
Để có thể mở nhiều bảng tính trong excel cùng một lúc thay vì phải mở từng file một, bạn có thể sử dụng phím Ctrl và kích chọn file cần mở sau đó nhấn phím Enter để mở các bảng tính trong Excel mà bạn muốn.
4. Cố định hàng hoặc cột tiêu đề trong Excel
Trong quá trình thao tác trên file excel, dữ liệu trong bảng quá nhiều điều này khiến cho hàng cột và hàng tiêu đề của bảng cũng chạy theo khiến cho bạn gặp khó khăn trong việc đối chiếu số liệu. Do đó để giải quyết vấn đề này bạn cần chọn công cụ Freeze Panes.
Để cố định hàng hoặc cột tiêu đề bạn thực hiện như sau:
- Bước 1: Chọn hàng hoặc cột tiêu đề trong file dữ liệu excel
- Bước 2: Di chuyển chuột lên thanh menu -> Chọn VIEW -> Chọn Freeze Panes.
- Freeze Panes: Cố định hàng và cột khi cuộn bảng tính, để thực hiện cố định hàng tiêu đề và cột tiêu đề, bạn cần đặt con trỏ chuột sau cột tiêu đề và dưới hàng tiêu đề.
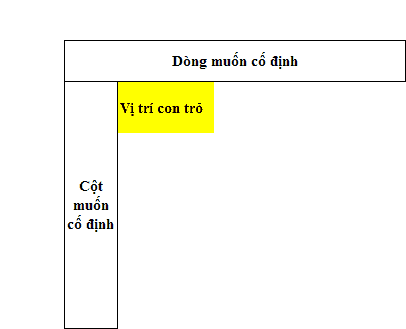
Các dòng nằm phía trên dòng đặt con trỏ chuột và các cột phía trước cột đặt con trỏ đều được cố định. - Freeze Top Row: Cố định hàng trên cùng khi cuộn bảng tính
- Freeze First Column: Cố định cột đầu tiên khi kéo bảng tính
- Freeze Panes: Cố định hàng và cột khi cuộn bảng tính, để thực hiện cố định hàng tiêu đề và cột tiêu đề, bạn cần đặt con trỏ chuột sau cột tiêu đề và dưới hàng tiêu đề.
Để bỏ lệnh Freeze Panes, bạn chỉ cần vào VIEW -> Chọn Unfreeze panes
5. Đổi cột thành dòng, dòng thành cột
Trường hợp bạn muốn chuyển đổi dòng thành cột và cột thành dòng thì thực hiện theo các bước sau đây:
- Bước 1: Bôi đen bảng tính trong file excel của mình.
- Bước 2: Chọn Copy -> Chọn Paste Special, sau khi chọn thành công màn hình sẽ xuất hiện cửa sổ lựa chọn.
- Bước 3: Bạn thực hiện chọn Transpose -> Nhấn OK.
Sau khi thực hiện xong cột và dòng sẽ được hoán đổi vị trí cho nhau.
6. In văn bản từ Excel khi sang trang vẫn có tiêu đề
Khi in 1 văn bản từ file excel, nhiều bạn trang gặp một rắc rối tương đối khó chịu là khi sang trang 2, trang 3 và các trang phía sau dòng tiêu đề bị mất do đó không thể hình dung được số liệu đang xem là của chỉ tiêu nào.
Ví dụ:
Trang thứ nhất của văn bản khi in ra – Có tiêu đề như thế này
Và đây là tình trạng của các trang phía sau:
- Bước 1: Vào “Page layout” => “Page setup” => Chọn tab “Sheet”
- Bước 2: Ở trong giao diện làm việc của tab sheet, bạn tìm đến dòng “Row to repeat at top” tức là nhắc lại dòng trên cùng, dòng tiêu đề mà bạn muốn in ở trang sau, bạn kích chuột vào sau đó tìm đến bôi đen dòng tiêu đề bạn muốn nhắc lại trong bảng tính, sau đó nhấn nút “Ok”
Sau khi kết thúc bước 2 thì các bạn in văn bản các trang phía sau sẽ có tiêu đề là các hàng như bạn đã lựa chọn.