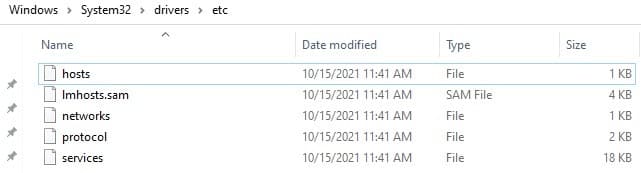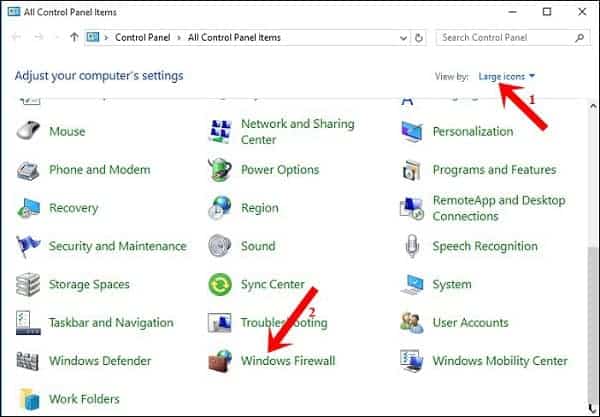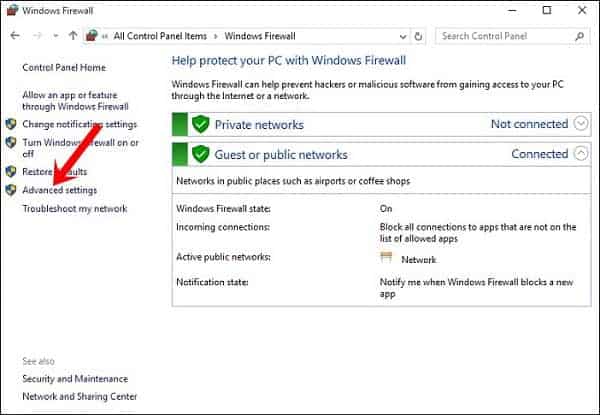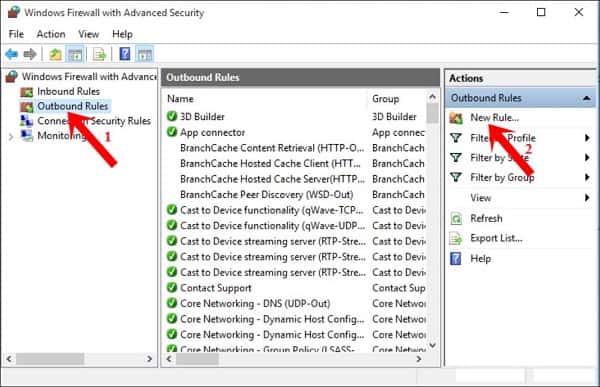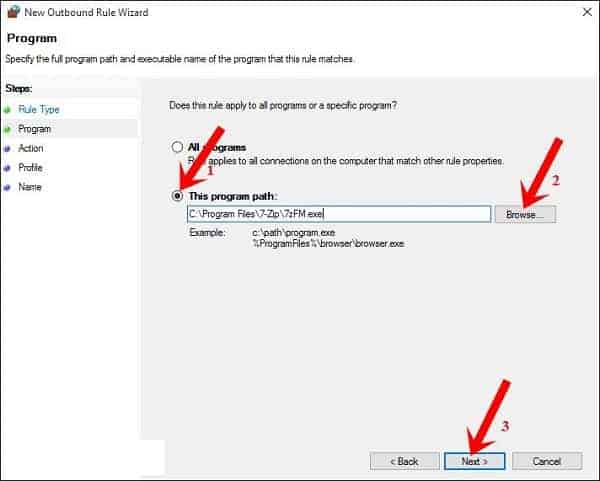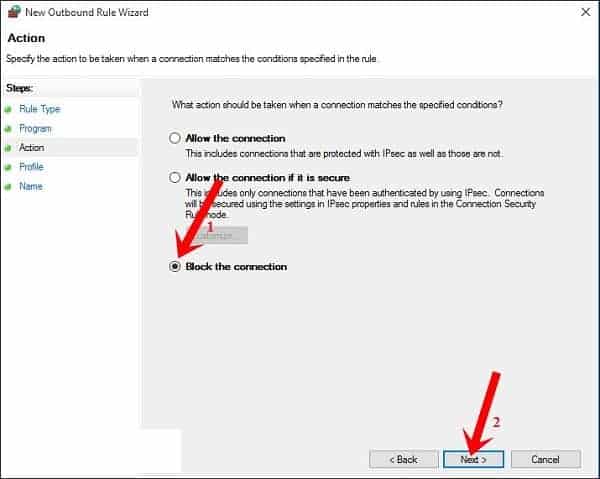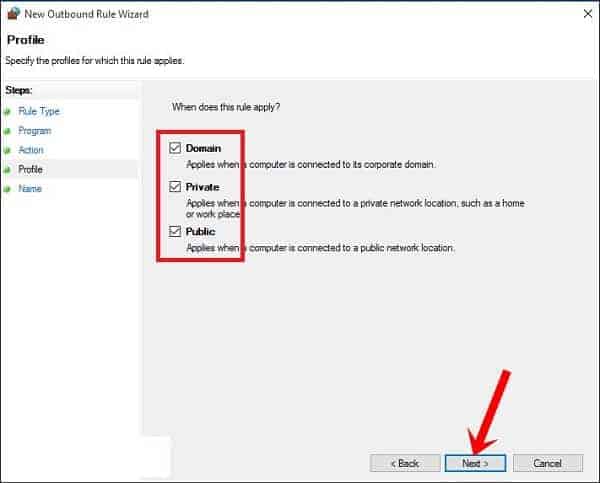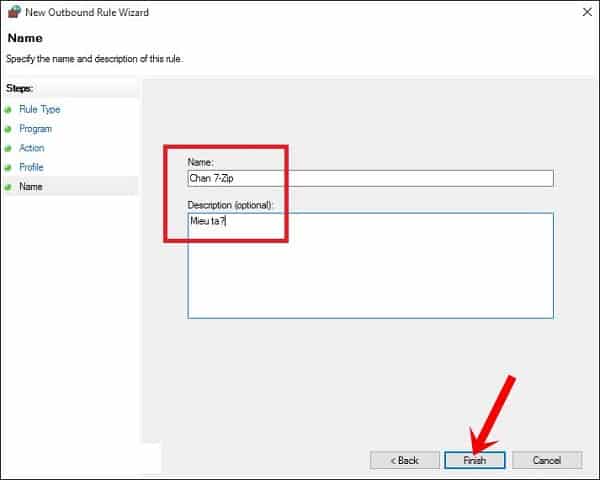Trong gia đình bạn có nhiều trẻ thường xuyên sử dụng Internet và bạn luôn kiểm tra rằng con em của mình đã xem hoặc truy cập vào những trang Web như thế nào thông qua lịch sử trình duyệt Web. Và nếu như bạn muốn chặn một Website nào đó để ngăn con em mình truy cập vào thì bạn hãy thử kết hợp các thủ thuật dưới đây.
1. Cách chặn truy cập internet sử dụng File Hosts trên Windows
Bước 1: Bạn cần truy cập vào nơi chứa File Hosts Windows thông qua đường dẫn: C:\Windows\System32\Drivers\etc
Bước 2: Đề phòng trường hợp file bị hỏng bạn copy file hosts ra một thư mục khác, chẳng hạn bạn copy ra ngoài Desktop.
Bước 3: Bạn chọn chuột phải vào file hosts ở Desktop -> Chọn Open With -> Notepad. Để chặn một trang Web bất kỳ, bạn chỉ cần thêm một dòng như trong ảnh bên dưới vào cuối file hosts và Save lại (Chọn Menu File -> Save hoặc sử dụng phím tắt Ctrl + S):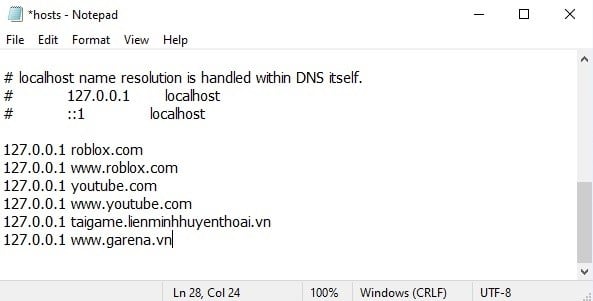
Sau khi đã nhập các địa chỉ trang Web cần chặn, bạn hãy copy hoặc kéo thả file hosts đã chỉnh sửa ngoài Desktop này trở lại vào đường dẫn C:\Windows\System32\Drivers\etc. Chọn Continue, thông báo ghi đè lên file nếu có thông báo xuất hiện.
Việc thêm dãy địa chỉ trên vào file hosts thì khi truy cập vào các trang web này bạn sẽ nhận thông báo lỗi ngay lập tức và không thể truy cập được. Những đường dẫn trên chỉ là ví dụ tùy vào nhu cầu của bạn cần chặn các địa chỉ truy cập nào bạn có thể thêm vào nhé!
2. Chặn chơi game online bằng Firewall thủ công
- Bước 1: Trước tiên, các bạn hãy click phải chuột vào menu Start và chọn vào Control Panel
- Bước 2: Tiếp theo đó, bạn tiến hành chọn Windows Firewall (Tại phần View by là các bạn chọn Large icons)
- Bước 3: Bây giờ, một cửa sổ Firewall được mở ra, các bạn nên chọn vào mục Advanced settings ở phần bên trái giao diện.
- Bước 4: Tại đây, bạn hãy chọn Outbound Rules ở phần mục bên trái. Và sau đó, các bạn chọn New Rule… ở mục bên phải.
- Bước 5: Bạn hãy tiến hành chọn Program, rồi nhấn nút Program
- Bước 6: Tiếp đến, các bạn tick chọn vào mục This program path rồi copy đường dẫn file chạy của phần mềm hoặc game rồi paste lại vào khung bên dưới (Ví dụ: Chặn phần mềm 7-zip trên Windows 10 32-bit). Nhấn vào Browse… để tìm đến file chạy (có đuôi .exe) hoặc mở nhanh bằng cách click chuột phải vào Biểu tượng của phần mềm hoặc game ngoài màn hình Desktop, rồi chọn properties. Sau đó, các bạn sẽ tìm thấy đường dẫn của ứng dụng đó tại mục Target (Lưu ý: Hãy bỏ 2 dấu ” trước và sau). Sau thực hiện trùy chọn xong, các bạn hãy nhấn vào Next để tiếp tục thao tác.
- Bước 7: Bạn hãy tiến hành chọn Block the connection rồi nhấn tiếp tục vào Next một lần nữa.
- Bước 8: Lúc này, các bạn phải tick chọn cả 3 tùy chọn Domain, Private và Public mà các bạn sẽ chặn rồi nhấn Next.
- Bước 9: Hãy nhập Name (tên) và Description (miêu tả) để dễ quản lý, rồi nhấn vào Finish để hoàn tất quá trình.
Như vậy là các bạn đã chặn ứng dụng 7-zip kết nối internet thành công rồi đấy. Các bạn có thể vào cửa sổ Outbound Rules để tìm thấy những ứng dụng khác bị chặn chơi game online.
Chúc các bạn thành công!