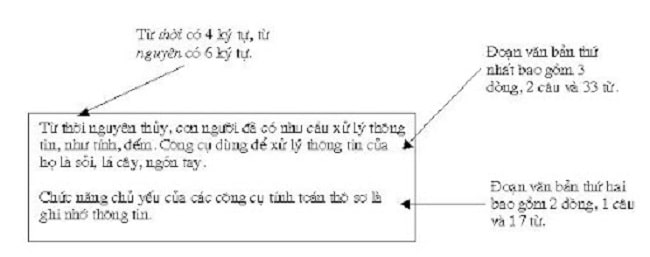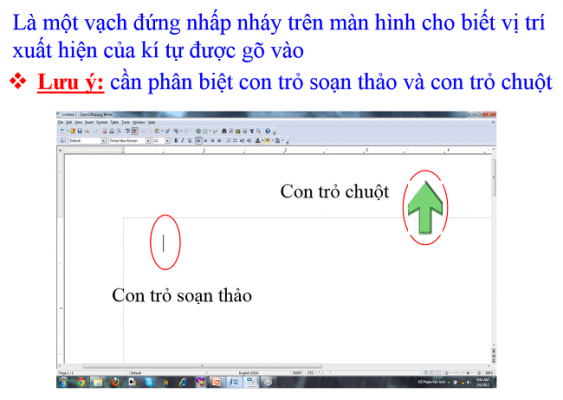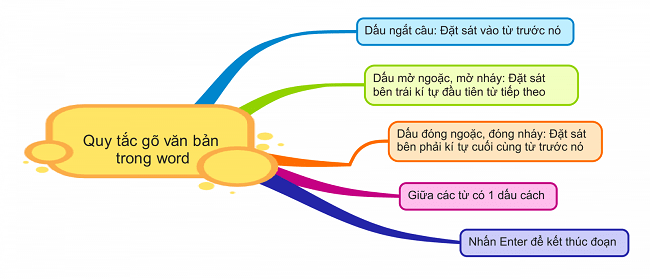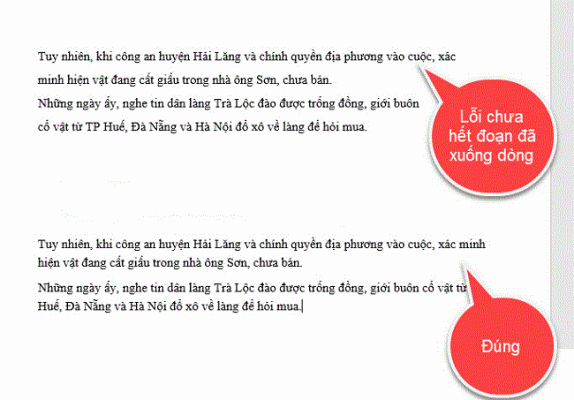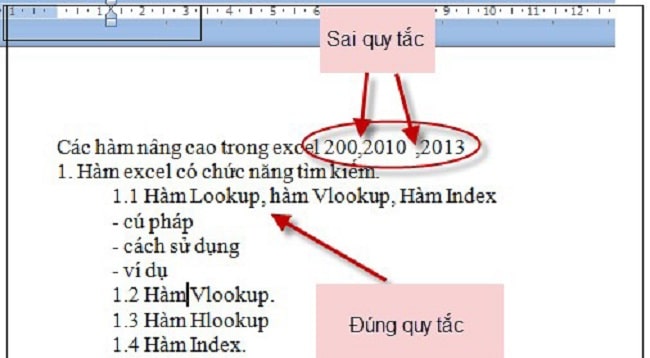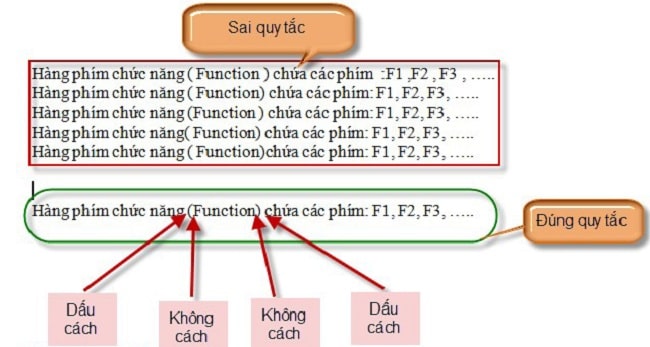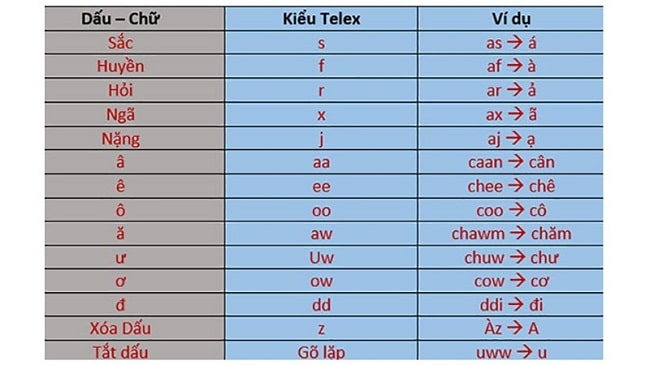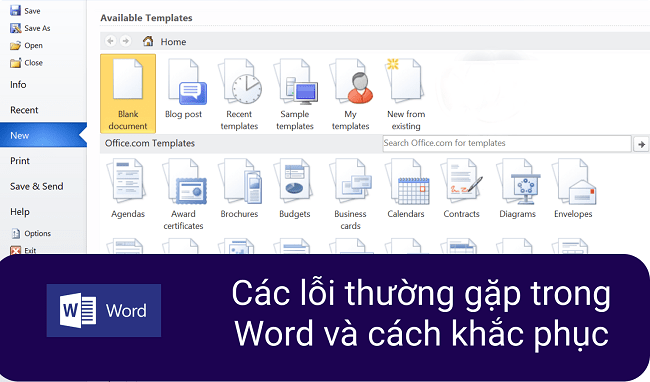Có thể nói trình soạn thảo văn bản ngày nay đã trở thành một công cụ hữu ích và không thể thiếu trong học tập và công việc của chúng ta. Và việc nắm rõ quy tắc gõ văn bản trong word là điều vô cùng quan trọng và cần thiết để giúp bạn có thể hoàn thành văn bản chuẩn một cách nhanh chóng, hiệu quả !
Bài viết hôm nay Đào tạo Bình Dương sẽ giải đáp cho các bạn về những quy tắc gõ văn bản trong Word bạn cần biết để thực hiện soạn thảo văn bản tốt hơn. Cùng xem bài viết dưới đây nhé !
Quy tắc gõ văn bản trong word NHANH CHÓNG HIỆU QUẢ
Phân biệt và hiểu được các khái niệm ký tự, từ, câu, dòng, đoạn và con trỏ soạn thảo?
– Kí tự (Character):
+ Tất cả những con chữ, con số, kí hiệu có trên bàn phím và một số có sẵn trong phần mềm.
– Từ (Word):
+ Nhiều kí tự (khác kí tự khoảng trắng) ghép lại với nhau được gọi là 1 từ.
+ Các từ phân biệt nhau bởi dấu cách (khoảng trắng hay Space).
– Câu (Sentence):
+ Nhiều từ ghép lại tạo thành câu.
+ Các câu phân biệt nhau bởi dấu chấm (.).
– Đoạn (Paragraph):
+ Nhiều câu (có nội dung liên quan tới nhau) tạo thành 1 đoạn.
+ Khi muốn viết 1 đoạn khác sử dụng phím Enter để xuống dòng.
– Con trỏ soạn thảo:
- Con trỏ soạn thảo là một vạch đứng nhấp nháy trên màn hình, cho biết vị trí xuất hiện của kí tự được gõ vào.
- Để chèn kí tự hay 1 đối tượng nào đó vào văn bản, ta phải di chuyển con trỏ soạn thảo tới vị trí cần chèn.
- Di chuyển con trỏ tới vị trí cần thiết bằng cách click chuột vào vị trí đó.
Bạn có thể sử dụng các phím mũi tên trên bàn phím để di chuyển con trỏ:
↑: lên trên ↓: xuống dưới
←: sang trái →: sang phải
Ngoài ra bạn cũng có thể sử dụng các nút khác trên bàn phím để di chuyển con trỏ, trong đó:
- Home: Di chuyển con trỏ ra đầu dòng.
- End: Di chuyển con trỏ về cuối dòng.
- Page Up: Di chuyển con trỏ lên đầu trang văn bản.
- Page Down: Di chuyển con trỏ về cuối trang văn bản
Quy tắc xuống dòng của từ trong soạn thảo văn bản
Đây là một nguyên tắc cần chú ý trong soạn thảo văn bản, khi người dùng gõ đến cuối dòng, phần mềm sẽ tự động thực hiện động tác tự xuống dòng và quy tắc của việc tự động xuống dòng là không được làm ngắt đôi một từ. Vì vậy, nếu không đủ chỗ để hiển thị đủ cả một từ trên dòng thì phần mềm sẽ ngắt cả từ đó xuống dòng tiếp theo.
Vị trí của từ bị ngắt dòng sẽ có sự phụ thuộc vào rất nhiều yếu tố khác nhau như độ rộng trang giấy in, cỡ chữ, độ rộng cửa sổ màn hình. Do đó, khi không thiết ngắt dòng, bạn hãy cứ tiếp tục gõ dù con trỏ đã nằm cuối dòng. Và việc có ngắt câu hay không là do phần mềm tự chọn.
Nguyên tắc tự xuống dòng của từ là một trong những quy tắc quan trọng nhất và cần nắm rõ nhất của soạn thảo văn bản trên máy tính. Đây là đặc thù chỉ có ở việc soạn thảo trên máy tính mà không có trên việc viết tay. Chính bởi vậy mà một số quy tắc đặc thù khi soạn thảo văn bản mới xuất hiện.
Quy tắc gõ văn bản trong word không sử dụng phím Enter để xuống dòng
Khi người dùng sử dụng word để soạn văn bản, hãy cứ gõ văn bản và để việc xuống dòng cho cho phần mềm tự động lo. Bởi phím Enter chỉ được dùng để kết thúc một đoạn văn bản hoàn chỉnh. Khi bạn sử dụng phím Enter để xuống dòng thì máy tính sẽ tự hiểu là bạn muốn sang đoạn mới.
Giữa các từ chỉ sử dụng duy nhất một dấu khoảng trống và không sử dụng dấu khoảng trống đầu dòng để căn chỉnh lề.
Một dấu trắng (space) là đủ để phần mềm phân biệt được các từ. Khoảng cách thể hiện giữa các từ cũng do phần mềm tự động tính toán và thể hiện. Nếu ta dùng nhiều hơn một dấu cách giữa các từ phần mềm sẽ không tính toán được chính xác khoảng cách giữa các từ và vì vậy văn bản được thể hiện nhìn sẽ không được đẹp mắt.
Quy tắc gõ văn bản trong word về việc ngắt dấu câu khi soạn thảo
– Các dấu ngắt câu gồm: dấu chấm, dấu phẩy, dấu chấm phẩy, dấu chấm than, dấu hỏi.
– Khi viết các dấu ngắt câu này các bạn lưu ý nó sẽ được viết sát vào từ phía trước nó và theo sau nó là dấu cách.
– Vì sao phải viết theo nguyên tắc này: Trường hợp dấu ngắt câu ở cuối 1 dòng Word tự xuống dòng nếu dấu ngắt câu không được viết sát vào từ phía trước Word sẽ hiểu đó là 1 từ và sẽ ngắt xuống dòng. Như vậy nó không đúng theo quy tắc viết các dấu này.
Quy tắc gõ văn bản trong word khi gõ dấu mở ngoặc, đóng ngoặc kép và đơn
Các dấu mở ngoặc hoặc mở kép đều phải được hiểu là ký tự đầu từ, do đó từ, ký tự tiếp theo cần phải viết sát vào bên phải của các dấu này. Ví dụ: “Quy tắc gõ văn bản trong word”.
Giống như vậy, các dấu đóng ngoặc đơn hoặc ngoặc kép phải được hiểu là ký tự cuối cùng của từ và được viết sát vào ký tự cuối cùng bên trái của dấu này.
Gõ văn bản tiếng Việt bằng Unikey
Để gõ được chữ Tiếng Việt bằng bàn phím cho văn bản thì bạn có thể sử dụng phần mềm hỗ trợ gõ Tiếng Việt là Unikey.
Bảng gõ chữ Tiếng Việt với cách gõ VNI (Bảng mã Unicode)
Bảng gõ chữ Tiếng Việt với cách gõ TELEX (Bảng mã Unicode)
Một số cách khắc phục các lỗi thông thường trong soạn thảo văn bản trên word
Khắc phục lỗi nhảy chữ trong Word
Khi soạn thảo các văn bản tiếng Việt với bộ gõ Vietkey hay Unikey, chúng ta thường hay gặp lỗi các chữ có dấu bị nhảy cách, chẳng hạn “t iếng V iệt” …
Lỗi này phát sinh thường sau khi bạn dùng các thao tác copy, paste hoặc cũng có thể là… tự nhiên.
Để khắc phục lỗi này, bạn hãy vào mục Tools > Options… từ giao diện soạn thảo của MS Word, chọn thẻ Edit và vào mục Settings. Tại hộp thoại Settings, bạn hãy bỏ dấu kiểm ô Adjust sentence and word spacing automatically và kích OK
Bây giờ, bạn hãy gõ lại và sẽ không còn gặp lỗi các chữ nhảy cách nữa.
Lỗi mất chữ viết sau khi viết chèn
Word bị lỗi “gõ chữ trước, chữ phía sau lại bị mất”.
Khi bạn muốn xóa một ký tự hay một đối tượng nào đó, thay vì bạn ấn phím Delete để xóa mà bạn ấn lộn phím Insert thì sẽ gây ra hiện tượng “gõ chữ trước, chữ phía sau lại bị mất”. (Nếu chú ý, xem thanh trạng thái có chữ OVR nổi lên).
Vậy để khắc phục tình trạng trên bạn hãy ấn lại phím Insert 1 lần nữa.
Lúc ấy, chữ OVR sẽ mờ lại, bây giờ word trở lại như bình thường.
Cách một chữ thì có một dấu chấm
Hiện tượng cách một chữ thì có một dấu chấm này là do bạn đã vô tình kích hoạt nút “Show/hide“. Nút có hình biểu tượng giống như chữ q tô đậm (hoặc giống như cái muỗng múc canh).
Chỉ cần kích lại nút “Show/hide” là hết ngay.
Hoặc vào Tools > Options > Thẻ View, phần Formatting marks, bỏ dấu kiểm ở ô All.
Không căn đều hai bên
Khi căn đều cả hai bên phải và trái, ở những dòng ít chữ (không đủ một dòng) thường gặp sự cố sau:
- Có dòng thì xếp như căn trái. (đúng)
- Có dòng thì giãn ra đến hết bên phải, mặc dù dòng đó chỉ có vài chữ (xấu)
Cách chỉnh lại:
- Để chuột (dấu nháy) tại đầu dòng 6 (dòng kế tiếp ở dưới)
- Kích phím BackSpace (để nối 2 dòng lại)
- Kích Enter (để đưa dòng 6 trở về vị trí cũ).
Khi thực hiện vẽ hình bằng Draw có khung
Khi thực hiện chọn hình bằng Draw ngay lập tức trên màn hình xuất hiện một khung hình chữ nhật lớn. Xoá khung này thì các hình trong đó đề bị xoá theo. Khung này làm cho chúng ta thấy khó chịu. Để không xuất hiện khung này khi vẽ ta thực hiện:
- Bước 1: Tools > Options > Hộp thoại (hình 5)
- Bước 2: Chọn thẻ General
- Bước 3: Bỏ mục chọn Automatically create drawings …
- Bước 4: Kích chọn Ok
Có các dấu (¶, , . ) trong văn bản
Những dấu này dùng để nhận biết được dấu cách trống, dấu Tab, hay kết thúc đoạn. Tuy nhiên, nó làm cho chúng ta rất khó chịu. Để tránh sự khó chịu đó ta thực hiện:
Cách 1: Kích chọn biểu tượng ¶a trên thanh công cụ Standard
Cách 2:
- Bước 1: Tools > Options > Hộp thoại (hình 6)
- Bước 2: Chọn thẻ View
- Bước 3: Bỏ mục chọn trong Formatting mark
- º Tab characters
- º Spaces
- º Paragraph
- º All
- Bước 4: Kích chọn Ok
Hi vọng bài viết Quy tắc gõ văn bản trong word NHANH CHÓNG HIỆU QUẢ của Đào tạo Bình Dương sẽ hữu ích đối với bạn!