không mở được File Excel diễn ra rất phổ biến và bởi nhiều nguyên nhân khác nhau. Để có thể xử lý nhanh nhất thì người dùng cũng cần nắm được rõ nguyên nhân gây nên tình trạng này. Bài viết dưới đây, Daotaobinhduong.com sẽ đưa ra những nguyên nhân và hướng dẫn sửa lỗi file excel không mở được trực tiếp nhanh, đơn giản nhất. Hãy tham khảo bài viết và áp dụng ngay nhé!
Các nguyên nhân gây lỗi không mở được File Excel
Lỗi không mở được Excel “the file is corrupt and cannot be opened” có rất nhiều nguyên nhân khác nhau. Dưới đây là một vài nguyên nhân phổ biến nhất gây ra lỗi này:
- Phiên bản Excel cũ nên không thể mở File Excel của phiên bản mới.
- Tập tin khi tải về đã bị lỗi nên không thể mở.
- Excel vẫn đang mở chế độ tính toán tự động.
- Máy tính đang bị virus tấn công nên không thể mở được phần mềm Excel.
- Định dạng File sai.
Cách xử lý khi bị lỗi không mở được File Excel
Với từng trường hợp, lỗi không mở được File Excel sẽ được khắc phục theo nhiều cách khác nhau. Dưới đây là một số cách khắc phục phổ biến nhất, các bạn có thể áp dụng:
1. Cài đặt phiên bản Excel mới
Các phiên bản Excel cũ chỉ có thể mở được định dạng đuôi .xls. Còn với các đuôi .xlsx chỉ có thể mở ở phiên bản Excel mới. Chính vì thế, nếu file Excel bạn nhận thuộc dạng đuôi .xlsx thì phải tải phiên bản mới nhất về máy. Tốt nhất, bạn vẫn nên cập nhật Excel theo đúng các phiên bản mới để có đầy đủ các tính năng và không bị lỗi khi mở File.
2. Đổi đuôi File Excel
Trong trường hợp lỗi không mở được File Excel là do đuôi thuộc dạng .xlsx mà phiên bản Excel của bạn thuộc phiên bản cũ, chưa thể tải được bản mới thì hãy đổi đuôi File. Cách thực hiện việc đổi đuôi cũng khá đơn giản, bạn chỉ cần nhấn nút F2 để thực hiện việc đổi tên. Sau đó, khi lưu file hãy đổi lại tên đuôi cho phù hợp.

3. Dùng tính năng tự động sửa lỗi
Trong trường hợp nguyên nhân gây lỗi không mở được file Excel là do tập tin bị lỗi thì bạn có thể sử dụng tính năng tự động sửa lỗi. Chi tiết như sau:
Bước 1: Mở file, chọn Open và chọn Browse.

Bước 2: Tìm File Excel đang lỗi và muốn khôi phục, lựa chọn Open and Repair.
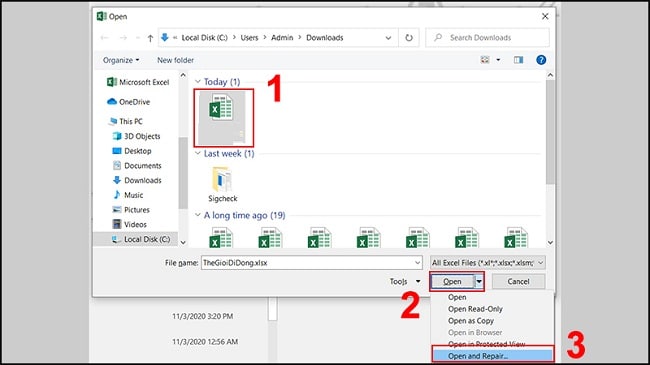
Bước 3: Lúc này sẽ có hộp thoại xuất hiện, chọn Repair để sửa. Nếu muốn trích xuất ngay dữ liệu bên trong nhanh nhất, hãy chọn Extract Data.
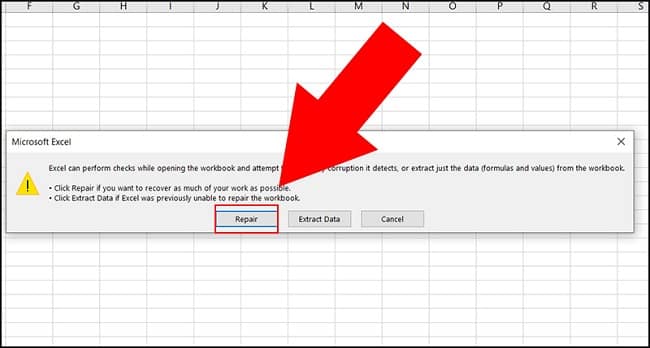
4. Tắt chế độ tính toán tự động trên Excel
Chế độ tính toán tự động cũng là một nguyên nhân gây lỗi không mở được file Excel. Do đó, bạn cần tắt chế độ này theo những bước sau:
Bước 1: Mở Excel, chọn File và chọn Option.
Bước 2: Trong phần Excel Options, chọn Formulas, Workbook Calculation để chuyển sang phần Manual, ấn Ok để lưu vô hiệu hóa chế độ tính toán tự động.
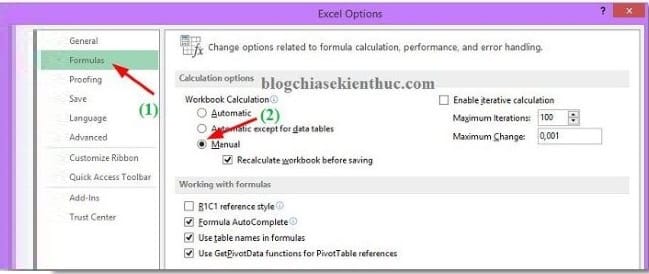
Bước 3: Ấn chọn File, Open và Browse để tìm đến file bị lỗi, kiểm tra xem đã mở được file chưa nhé!
5. Vô hiệu hóa Protected View
Protected View là chế độ xem được bảo vệ nhưng nó cũng có thể gây hại đến máy tính. Vô hiệu hóa Procted view sẽ có thể khắc phục lỗi không mở được file Excel. Các bước chi tiết được thực hiện như sau:
Bước 1: Mở Excel, chọn File và chọn Options.
Bước 2: Chọn Trust Center và chọn tiếp Trust Center Setttings.
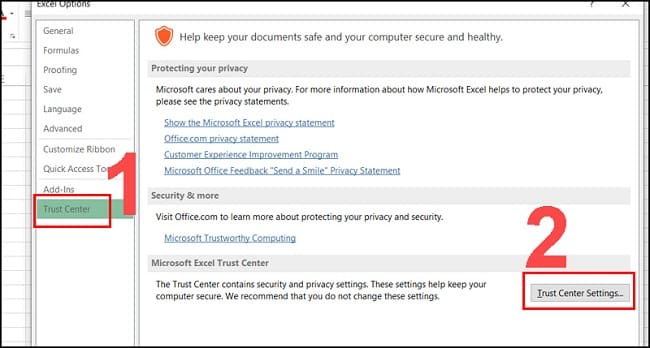
Bước 3: Chọn Protected View và bỏ chọn tất cả các ô vuông, ấn chọn Ok.
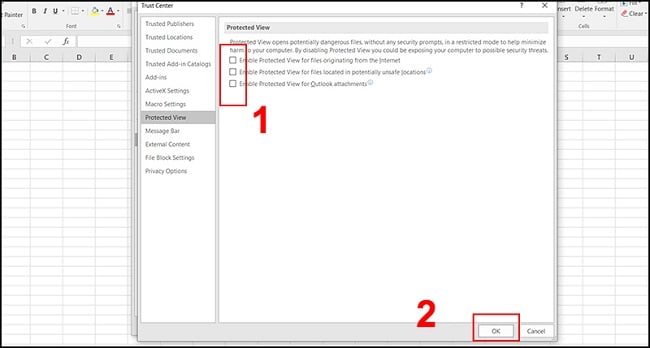
Bước 4: Khởi động lại Excel. Lúc này, bạn đã có thể mở file Excel bị lỗi trước đó.


