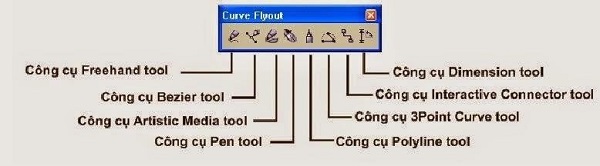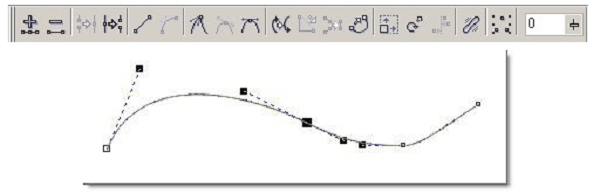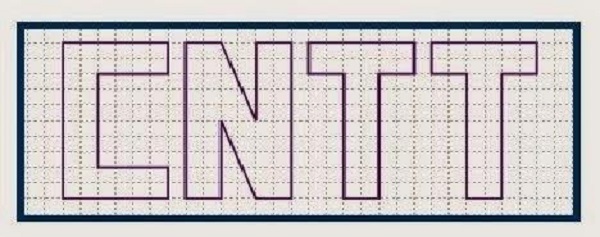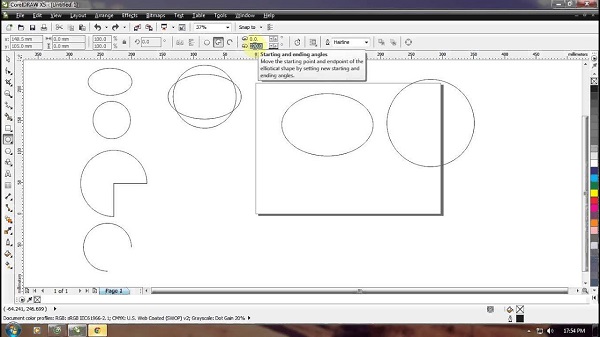Với mỗi phần mền thiết kế đồ họa khác nhau chúng ta lại có những công cụ vẽ hình cơ bản riêng, với CorelDraw cũng vậy. Chúng ta biết đến CorelDraw là một phần mềm biên tập đồ họa vectơ. Các công cụ vẽ hình cơ bản trong CorelDraw được chia thành những nhóm riêng giúp bạn có thể dễ dàng sử dụng và là trợ thủ đắc lực của các nhà Designer chuyên nghiệp, tuy nhiên trong CorelDraw có những công cụ bắt buôc bạn phải thành thạo để phục vụ trong công việc, đặc biệt là các công cụ vẽ.
Vậy là làm sao có thể biết được tất cả tính năng vẽ của các công cụ. Bài viết sau đây sẽ giúp các bạn nắm được các công vẽ 1 cách dễ dàng.
Công Cụ Vẽ Trong CorelDraw
Khi học CorelDraw, vẽ hình dạng cơ bản như hình chữ nhật, hình bầu dục, hình đa giác, và starsis nhanh chóng và dễ dàng. Tất cả các công cụ bạn cần đều có thể truy cập dễ dàng từ các hộp thoại sau đây trong hộp công cụ: tờ rơi ra dạng chữ nhật, tờ rơi Ellipse và tờ rơi của đối tượng
Các nhóm công cụ vẽ hình cơ bản trong CorelDRAW
Nhóm Công Cụ Vẽ Đường
Công cụ Freehand thực hiện vẽ tương tự như vẽ bằng một cây bút thật. Công cụ này có thể tạo ra các đường cong đóng, mở hay các đường thẳng
– Vẽ đường thẳng: nhấp chuột tại một điểm, di chuyển chuột (không giữ chuột) đến điểm kết thúc nhấp chuột tạo một đường thẳng. Để vẽ những đường thẳng liền nhau, nhấp đúp chuột tại điểm kết thúc của đường thẳng rồi tiếp tục nhấp chuột tạo đường thẳng nối tiếp
Công Cụ Bezier
Công cụ Bezier cho phép chúng ta vẽ các đối tượng như: Vẽ đường cong Bezier; Hay vẽ các đoạn thẳng; Hay vẽ các đoạn gấp khúc; Hay vẽ đa tuyến khép kín; Công cụ có vị trí số 2 trong hộp công cụ số 5.
+ Cách vẽ đường cong Bezier: Chọn công cụ Bezier trên thanh công cụ.
Nhấp chuột chọn điểm bắt đầu trên vùng vẽ.
Nhấp chuột chọn điểm tiếp theo đồng thời nhấn giữ chuột trái trượt con chuột để điều khiển đường cong.
+ Cách vẽ đoạn thẳng: Chọn công cụ Bezier trên thanh công cụ:
Nhấp chuột chọn điểm bắt đầu.
Nhấp chuột chọn điểm tiếp theo.
Gõ Enter để kết thúc.
+ Cách vẽ đoạn gấp khúc: Chọn công cụ Bezier trên thanh công cụ.
Nhấp chuột chọn điểm bắt đầu.
Nhấp chuột chọn điểm tiếp theo.
Nhấp chuột chọn điểm tiếp theo.
Gõ Enter để kết thúc.
+ Cách vẽ đa tuyến: Chọn công cụ Bezier trên thanh công cụ.
Nhấp chuột chọn điểm bắt đầu.
Nhấp chuột chọn điểm tiếp theo.
Nhấp chuột chọn điểm tiếp theo.
Nhấp chuột chọn đúng toạ độ điểm ban đầu (chấm vuông tại điểm ban đầu).
Công Cụ Ellipse Tool
Bạn có thể vẽ một hình elip hoặc hình tròn bằng cách kéo theo đường chéo bằng công cụ Ellipse hoặc bạn có thể vẽ một Ellipse bằng cách sử dụng công cụ ellipse điểm 3 để xác định độ rộng và chiều cao của nó khi thiết kế đồ họa. Công cụ ellipse điểm 3 cho phép bạn nhanh chóng tạo ra một hình elip ở một góc, loại bỏ sự cần thiết phải xoay hình elip. Cả hai công cụ đều nằm trên tờ rơi quảng cáo Ellipse.
Sau khi bạn vẽ một hình elip hoặc một vòng tròn, bạn có thể dễ dàng thay đổi nó thành một hình dạng bánh hoặc một vòng cung
- Để vẽ một hình elip, mở trình bày trang Ellipse, nhấp vào công cụ Ellipse và kéo nơi bạn muốn đặt nó. Giữ Ctrl trong khi kéo bằng công cụ Ellipse vẽ một vòng tròn, trong khi giữ phím Shift rút ra một hình elip từ tâm.
- Để thay đổi hình elip thành hình bánh hoặc hình cung, nhấp vào nút Vòm hoặc nút Arc trên thanh thuộc tính
+ Cách thực hiện vẽ hình Pie
Chọn công cụ Ellipse Tool trên hộp công cụ.
– Chọn Pie trên thanh đặc tính.
– Nhập lại số đo cung trên thanh đặc tính. Mặc định 270 độ.
– Thực hiện vẽ như hình Ellipse.
+ Cách thực hiện vẽ cung tròn:
– Chọn công cụ Ellipse Tool trên hộp công cụ.
– Chọn Arc trên thanh đặc tính.
– Nhập lại số đo cung trên thanh đặc tính. Mặc định 270 độ.
– Thực hiện vẽ như hình Ellipse.
+ Cách thực hiện vẽ hình xuất phát từ tâm:
Thực hiện vẽ tương tự như các hình nhưng trong lúc vẽ nhấn giữ thêm phím Shift.
Cách vẽ đa giác và ngôi sao
Các công cụ bạn cần để tạo đa giác và sao được đặt trên tờ rơi đối tượng.
- Để vẽ đa giác, mở Khay đối tượng, nhấp vào công cụ Đa giác và kéo trong cửa sổ bản vẽ cho đến khi đa giác là kích thước bạn muốn. Bạn có thể vẽ đa giác từ trung tâm của nó bằng cách giữ phím Shift khi bạn kéo. Ngoài ra, bạn có thể vẽ đa giác đối xứng bằng cách giữ phím Ctrl khi bạn kéo.
- Để vẽ một ngôi sao hoàn hảo, hãy nhấp vào công cụ Sao và kéo trong cửa sổ bản vẽ cho đến khi ngôi sao là kích thước bạn muốn.
- Để vẽ một ngôi sao phức tạp, hãy nhấp vào công cụ Sao phức tạp và kéo trong cửa sổ bản vẽ cho đến khi ngôi sao là kích thước bạn muốn.
Hi vọng bài viết sẽ mang lại nhiều kiến thức bổ ích giúp ích cho các bạn đọc giả.
Chúc các bạn thành công nhé!