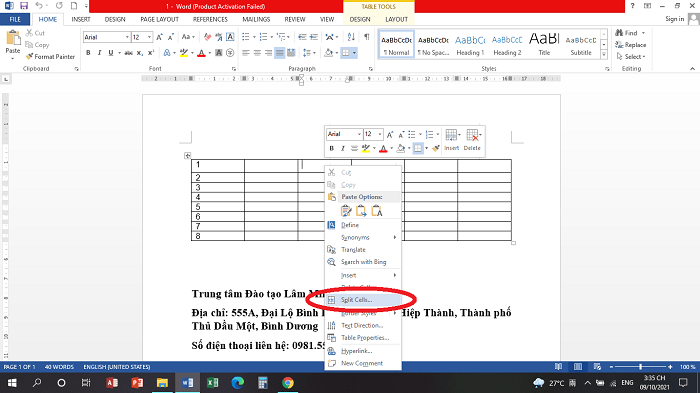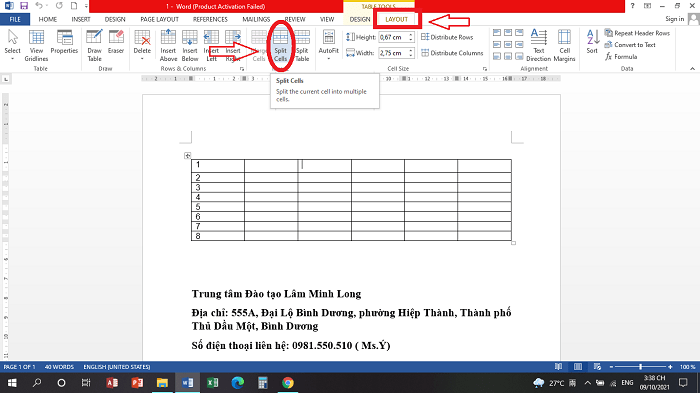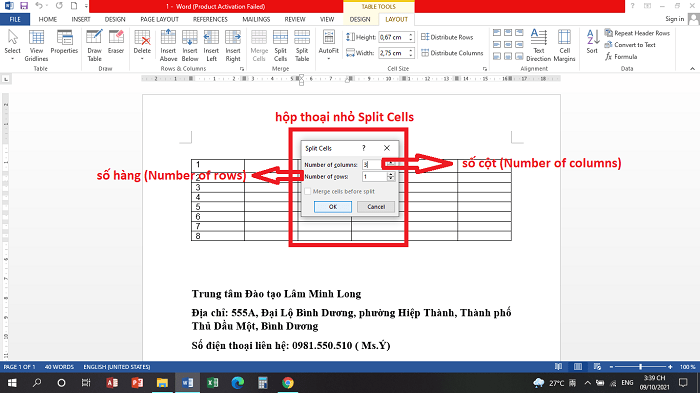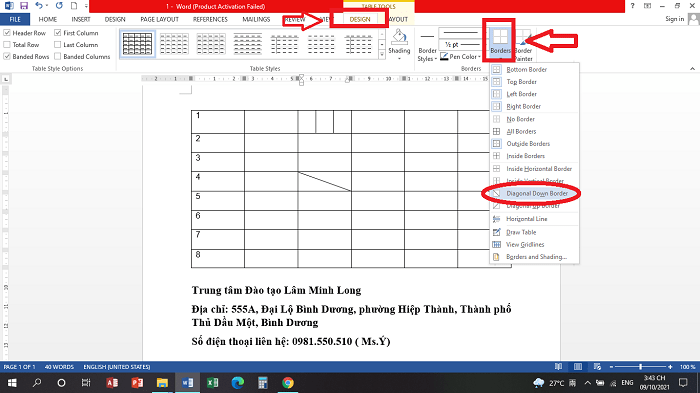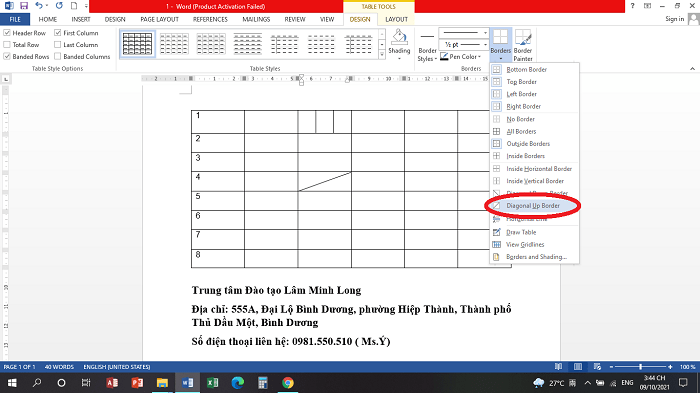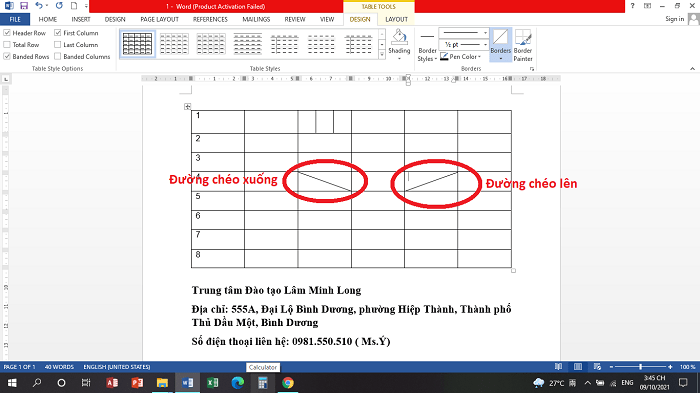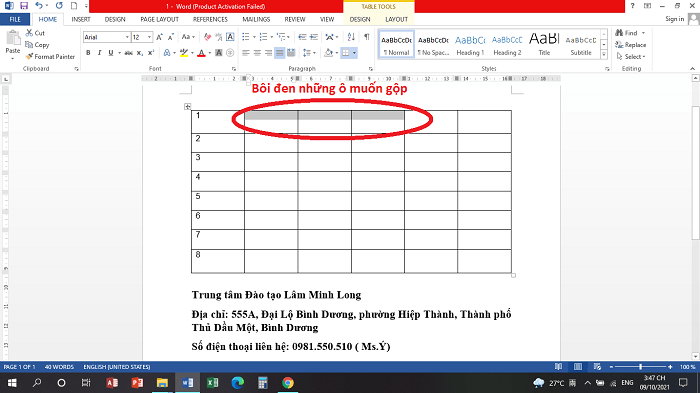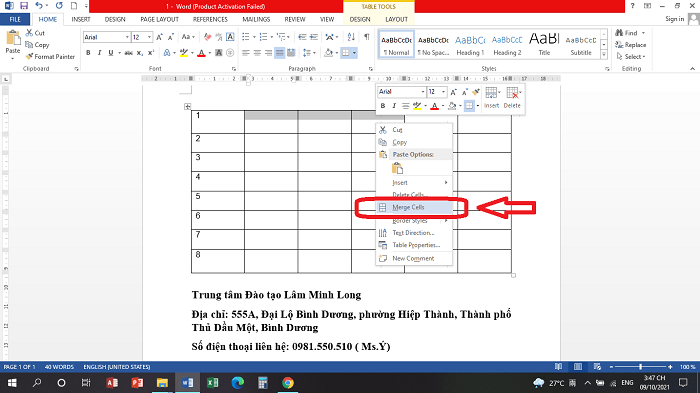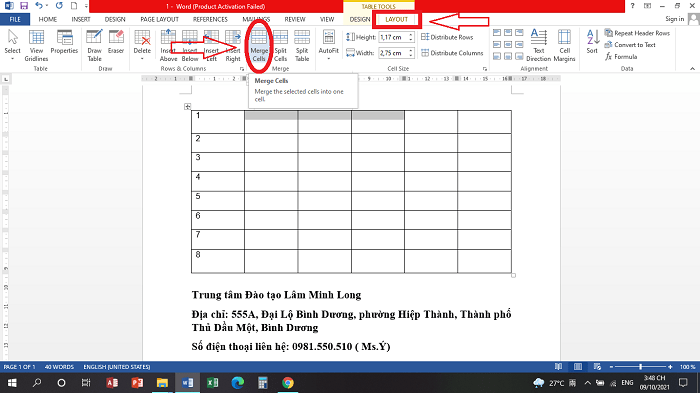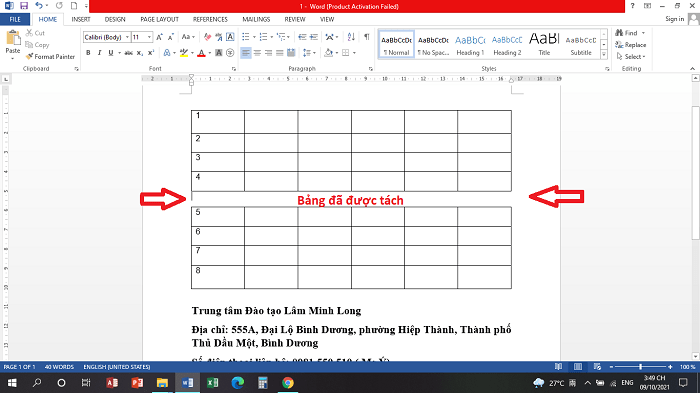Khi học về cách tạo bảng, chắc chắn không thể thiếu phần gộp ô và chia ô được. Kỹ thuật này được dùng rất nhiều khi tạo các bảng có dữ liệu phức tạp nên rất thường xuyên xuất hiện. Bài viết này Đào tạo Bình Dương sẽ giới thiệu đến các bạn về cách chia ô và gộp ô trong bảng word nhé!
Cách gộp và chia ô trong bảng word ĐƠN GIẢN NHẤT DỄ LÀM
Cách tạo bảng trong word
Nếu muốn chia ô, gộp ô thì đầu tiên chúng ta phải đi tạo bảng
Trên thanh công cụ chọn ” Insert”. Sau đó chọn ” Table”
Màn hình sẽ xuất hiện 1 cái bảng như hình bên dưới, bạn muốn tạo bảng bao nhiêu cột, bao nhiêu hàng thì chỉ cần kéo chuột trong bảng đó là được.
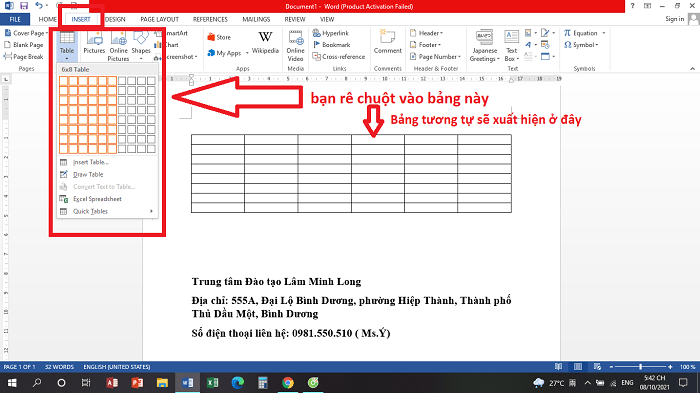
Cách chia ô trong bảng Word
Để chia ô trong bảng từ một ô thành nhiều ô các bạn thực hiện như sau:
Bước 1:
Di chuyển con trỏ chuột đến ô cần tách. Trong ô cần tách các bạn nhấn chuột phải và chọn Split Cell.
Hoặc các bạn nhấn con trỏ chuột vào ô cần tách và chọn thẻ Layout trong bảng công cụ và chọn Split Cells.
Bước 2:
Xuất hiện hộp thoại nhỏ Split Cells, các bạn nhập số cột (Number of columns) và số hàng (Number of rows) cần tách ô và chọn OK để tách ô.
Như vậy ô bạn chọn sẽ được tách thành số hàng, số cột mà bạn đã nhập trong Split Cells.
Để tách 1 ô thành 2 ô có đường kẻ chéo các bạn thực hiện như sau:
Bước 1:
Di chuyển con trỏ chuột đến ô cần tách.
Trong bảng công cụ các bạn chọn thẻ Design -> Borders -> Diagonal Down Border (đường chéo xuống) hoặc Diagonal Up Border (đường chéo lên) tùy ý. Như vậy các bạn đã tách ô bằng đường kẻ chéo.
Cách gộp ô trong bảng Word
Bước 1:
Chọn (bôi đen) các ô trong bảng cần gộp ô.
Bước 2:
Nhấn chuột phải chọn Merge Cells để gộp ô.
Hoặc các bạn có thể trong bảng công cụ chọn Layout, sau đó chọn Merge Cells để gộp các ô lại thành một.
Cách tách 1 bảng thành 2 bảng
Bước 1:
Đặt con trỏ chuột vào hàng mà bạn muốn bắt đầu tách bảng.
Ví dụ: bạn muốn tách bảng từ vị trí số 5 thì các bạn đặt con trỏ chuột vào ô bất kỳ của hàng số 5.
Bước 2:
Trong bảng công cụ các bạn chọn Layout và chọn Split Table để tách bảng.
Vậy là bài viết trên Đào tạo Bình Dương đã giới thiệu đến các bạn cách gộp ô và chia ô trong bảng Word. Hi vọng bài viết sẽ hữu ích đối với các bạn!