Khi bạn sử dụng laptop, thời lượng pin sẽ giảm. Nếu sử dụng lâu ngày có thể dẫn đến chai pin.Khi thiết kế pin loại mới hơn, nhỏ gọn hơn thì thời lượng pin lại tiếp tục khiến người dùng phàn nàn. Bên cạnh đó, hệ điều hành được nâng cấp cũng có tác động nhiều đến hiệu suất pin. Những hệ điều hành mới hơn, như Windows 7 phong phú về đồ hoạ và vì vậy tiêu thụ pin nhiều hơn. Trong bài viết này, Đào Tạo Bình Dương xin chia sẽ 17 cách tiết kiệm pin laptop bạn nên biết. Các thủ thuật được viết cho Windows Vista/7 nhưng hầu hết chúng là những kĩ thuật chung và có thể áp dụng trong tất cả các loại laptop.
1. Giảm độ sáng màn hình
Độ sáng màn hình càng lớn, laptop tiêu thụ pin càng nhiều. Để giảm nó, click icon pin ở khay hệ thống và chọn More power options.

Cửa sổ Power Options sẽ được mở, di chuyển con chạy Screen brightness (ở phần dưới cùng) sang trái. Chú ý là làm việc với độ sáng màn hình thấp hơn cũng tốt cho mắt của bạn.
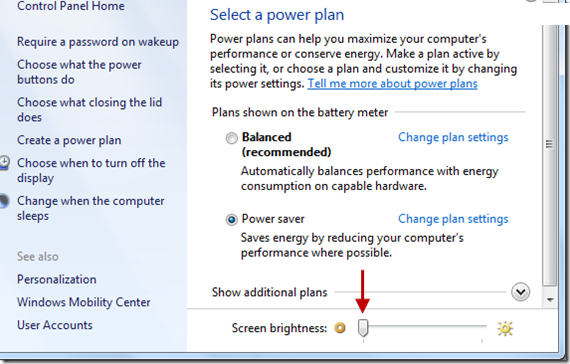
2. Tránh dùng screen saver
Bạn rời khỏi máy tính một lúc. Screen saver (trình bảo vệ màn hình) bắt đầu chạy sau một khoảng thời gian. Nó tiêu phí pin nên tốt hơn hết là tắt nó đi bằng cách click phải lên desktop và chọn Personalize. Bây giờ, ở góc dưới cùng – bên phải, click Screen Saver.
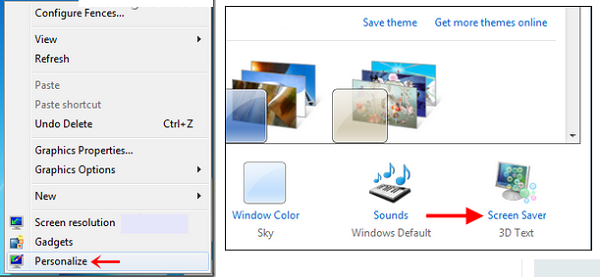
Click vào trình đơn thả xuống và chọn None. Click OK.
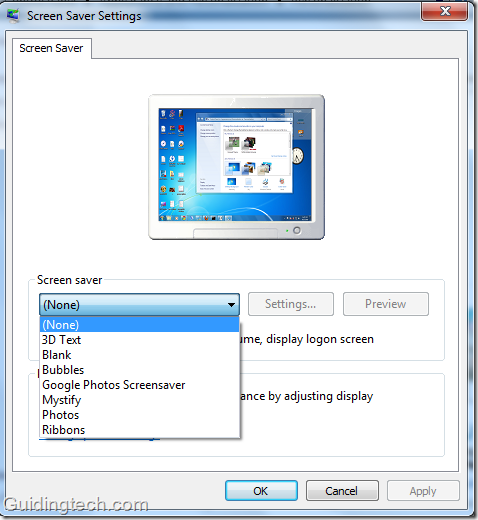
3. Chống phân mảnh thường xuyên
Chống phân mảnh giúp tối ưu hóa ổ cứng, ổ cứng chạy nhanh hơn và do đó tiêu thụ pin ít hơn. Bạn có thể chống phân mảnh đĩa cứng bằng cách sử dụng Disk Defragmenter được tích hợp sẵn trong Windows hay sử dụng công cụ của hãng thứ ba như Defraggle.
Để sử dụng Windows Disk Defragmenter, click nút Start và gõ disk defragmenter vào hộp tìm kiếm và nhấn phím Enter. Cửa sổ Disk Defragmenter sẽ xuất hiện. Bây giờ click Configure schedule để lập lịch biểu quá trình chống phân mảnh. Bây giờ chọn tần suất, ngày, giờ và các ổ đĩa từ trình đơn thả xuống và nhấn OK.
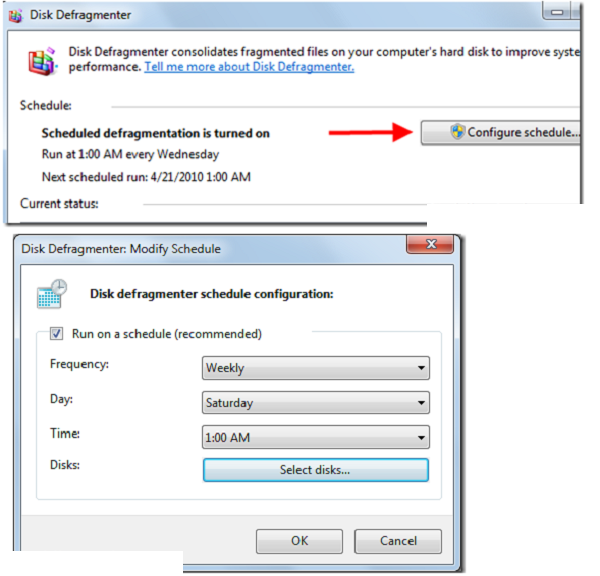
4. Vô hiệu hóa những ứng dụng tự khởi động không cần thiết
Một số ứng dụng tự thêm vào startup menu một cách vô ích, do đó làm tăng thời gian khởi động của hệ thống. Thí dụ, các chương trình như Adobe Reader, Zune, iTunes và Google Desktop Search khởi động mặc định và tiếp tục chạy nền.
Bạn có thể sử dụng Msconfig hay Your Uninstaller! để dừng những chương trình không cần thiết tự khởi động cùng Windows.
5. Gỡ bỏ các thiết bị USB gắn ngoài
Chúng ta đều biết các thiết bị USB tiêu hao pin. Bất kì thiết bị USB nào (ổ cứng gắn ngoài, ổ USB Flash, chuột), thẻ nhớ, iPod hay iPhone được kết nối và bạn hiện không sử dụng nó, thì tháo nó ra.
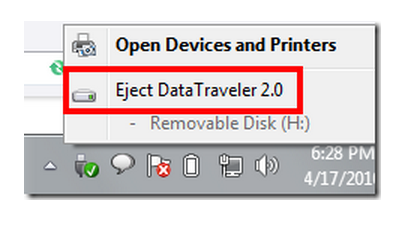
6. Lắp thêm RAM
Windows đi kèm tính năng bộ nhớ ảo. Bộ nhớ ảo sẽ sử dụng không gian đĩa cứng làm bộ nhớ khi hết RAM. Rốt cuộc, tính năng này sử dụng đĩa cứng, mà đĩa cứng tiêu thụ pin laptop. Để tránh điều này, bạn nên gắn thêm RAM tùy theo nhu cầu của bạn.
7. Tránh chạy CD/DVD
Nếu bạn đang chạy laptop bằng pin thì tránh sử dụng CD/DVD bởi vì nó hút nhiều năng lượng pin hơn. Tốt hơn hết là rip DVD và xem nó khi laptop đang chạy bằng pin.
8. Sleep tốt nhưng hibernation tốt hơn
Trạng thái standby hay sleep, đều được biết như là trạng thái tiết kiệm năng lượng, là một tính năng tốt cho phép bạn đưa máy tính vào trạng thái nghỉ. Bạn có thể nhanh chóng tiếp tục lại công việc bất cứ lúc nào bằng cách nhấn phím bất kì trên máy tính. Nó sử dụng một lượng năng lượng nhỏ khi ở trạng thái ngủ.
Người ta khuyên bạn sử dụng chế độ hibernate thay cho sleep bởi vì sleep tiêu thụ nhẹ năng lượng khi so sánh với hibernate không tiêu thụ năng lượng. Lưu lại tất cả công việc của bạn và tiếp tục lại từ nơi bạn dừng.
Chú ý: Công việc của bạn sẽ bị mất nếu pin xả điện khi hệ thống đang ở chế độ sleep.
9. Tối ưu hoá Power Options
Power Options trong Windows có nhiều thiết đặt khác nhau để tiết kiệm thời lượng pin. Để đến được Power Options, click icon pin ở khay đồng hồ và chọn Power Options. Bây giờ click Change plan settings.

Tại đây, bạn có thể quyết định khi nào máy tính của bạn sẽ làm mờ màn hình (Dim the display) hoặc khi nào nó tắt màn hình (Turn off the display) khi nó đang sử dụng pin. Bạn cũng có thể quyết định khi nào nó sẽ vào trạng thái sleep.
Bạn cũng có thể tận dụng Advanced power settings. Click vào link như hình sau.
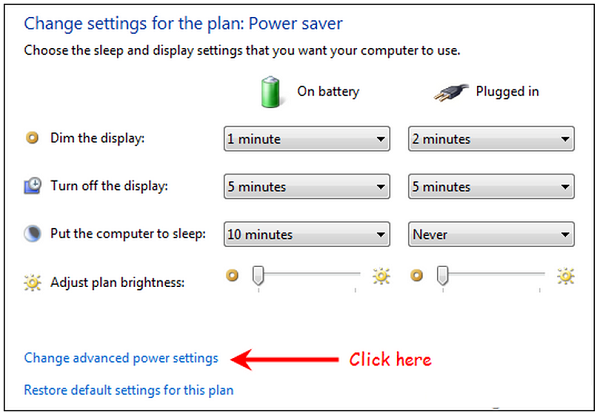
Ở cửa sổ Advanced power settings, bạn sẽ tìm thấy nhiều tùy chọn để tối ưu hóa laptop để thời lượng pin tốt hơn. Thí dụ, bạn có thể tạm dừng Slide show khi laptop hoạt động bằng pin.
Chú ý: Lời khuyên là không táy máy với những thiết lập này nếu bạn không biết bạn đang làm gì. Nó có thể dẫn đến những vấn đề không cần thiết với laptop của bạn.
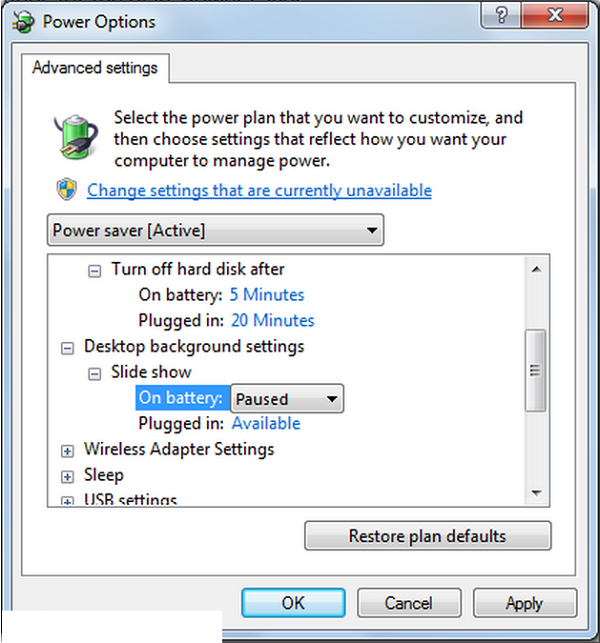
10. Để laptop ở nơi thoáng mát
Nếu laptop được để trong phòng có nhiệt độ thấp, quạt sẽ không phải làm việc nhiều để tản nhiệt. Pin sẽ chịu tải ít hơn và do đó thời lượng được kéo dài.
11. Độ phân giải màn hình
Độ phân giải màn hình thấp tiêu hao ít pin hơn so với độ phân giải màn hình cao. Để thay đổi độ phân giải, click phải lên desktop và chọn Screen resolution. Người dùng Windows Vista có thể tìm thấy tùy chọn này ở dưới Personalize.
Bây giờ di chuyển con chạy xuống để giảm độ phân giải màn hình. Bạn cũng có thể chọn từ trình đơn thả xuống.
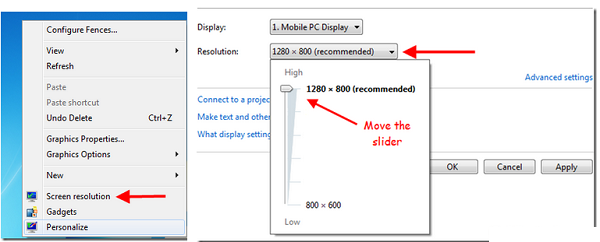
12. Vô hiệu hóa tính năng Aero
Tính năng Aero chịu trách nhiệm cho hiệu ứng kính thuỷ tinh trong mờ và màu sắc cửa sổ thu hút. Tắt nó đi để tiết kiệm tài nguyên pin. Click phải lên desktop và chọn Personalize. Bây giờ click Window Color ở phần dưới cùng và bỏ chọn ô kế bên Enable transparency.
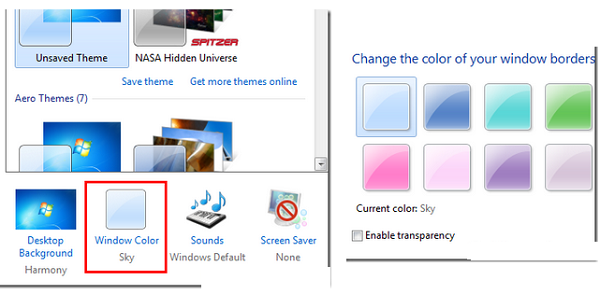
13. Tắt Wireless
Nếu bạn không kết nối với bất kì mạng không dây nào thì tốt hơn hết là tắt wireless đi. Hầu hết laptop đều có công tắc (switch) cho phép bạn nhanh chóng tắt wireless.
14. Hiệu chỉnh các hiệu ứng trực quan
Các hiệu ứng trực quan (visual effects) cũng tiêu thụ công suất pin vì vậy thiết lập nó sang hiệu suất tốt nhất (best performance) là một ý kiến hay. Gõ adjust performance và nhấn Enter.
Tại cửa sổ Performance Options, chuyển đến thẻ Visual Effects. Bây giờ chọn Adjust for best performance. Nó sẽ tắt tất cả các hiệu ứng làm tăng hiệu suất trực quan của máy tính.
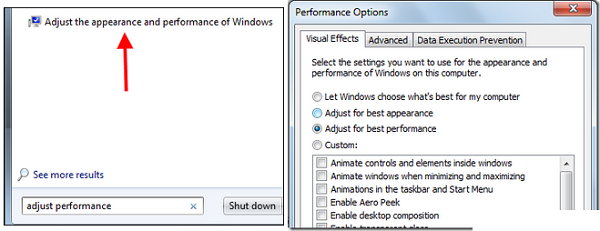
15. Vô hiệu hoá Search Index
Vô hiệu hoá tính năng search index trong Windows là ý kiến tốt hơn hết. Bạn có thể sử dụng phần mềm Ultrasearch như một sự thay thế. Click nút Start và gõ indexing options vào hộp tìm kiếm. Nhấn phím Enter và Click nút Modify.
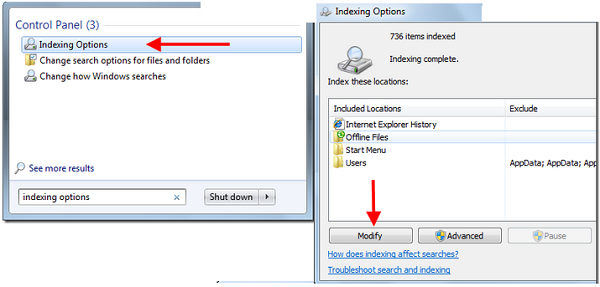
Tại đây, bạn phải bỏ chọn tất cả các ô để Windows không thể thực hiện công việc phụ là đánh chỉ mục (index) tất cả những file ở những vị trí này.
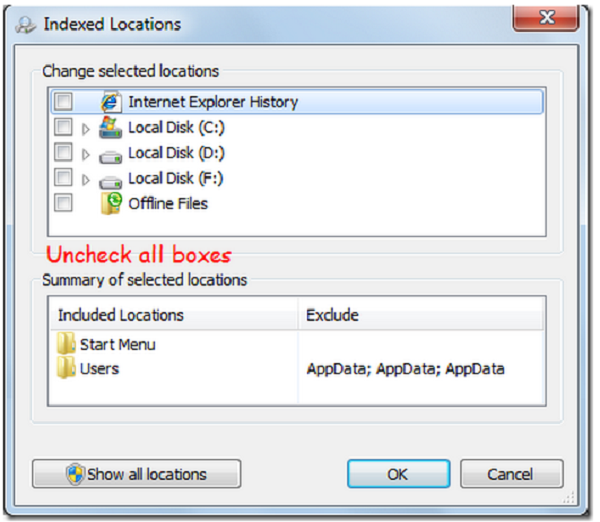
16. Tắt Scheduled Tasks
Nếu bạn lên lịch cho một tác vụ trên laptop để tự thực thi vào một thời điểm xác định thì bạn phải lưu ý tác vụ đó không diễn ra vào lúc laptop đang chạy bằng pin.
Để xem các tác vụ đã được lên lịch và thời điểm mà chúng diễn ra, click nút Start và gõ Task scheduler vào hộp tìm kiếm, nhấn Enter. Nó sẽ mở cửa sổ task scheduler.
17. Giữ cho cửa thông gió luôn sạch sẽ
Bụi bịt kín cửa thông gió dẫn đến tắc nghẽn khu vực giải nhiệt. Nó làm tăng nhiệt và quạt làm việc nhiều hơn. Để tránh điều này, hãy giữ cho cửa thông gió luôn sạch sẽ.
Chú ý: Đừng thử tự mình mở ốc ra và lau chùi. Hãy mang laptop tới trung tâm dịch vụ và họ sẽ chăm sóc nó tốt hơn.
Trên đây là 17 cách tiết kiệm pin laptop bạn nên biết. Hãy cho mọi người biết bạn nghĩ gì về chúng và chia sẻ những mẹo khác bằng cách comment.
Dĩ nhiên, mình không khuyến cáo các bạn thực hiện tất cả những mẹo được đề cập. Hãy làm theo những thủ thuật không ảnh đến công việc của bạn


